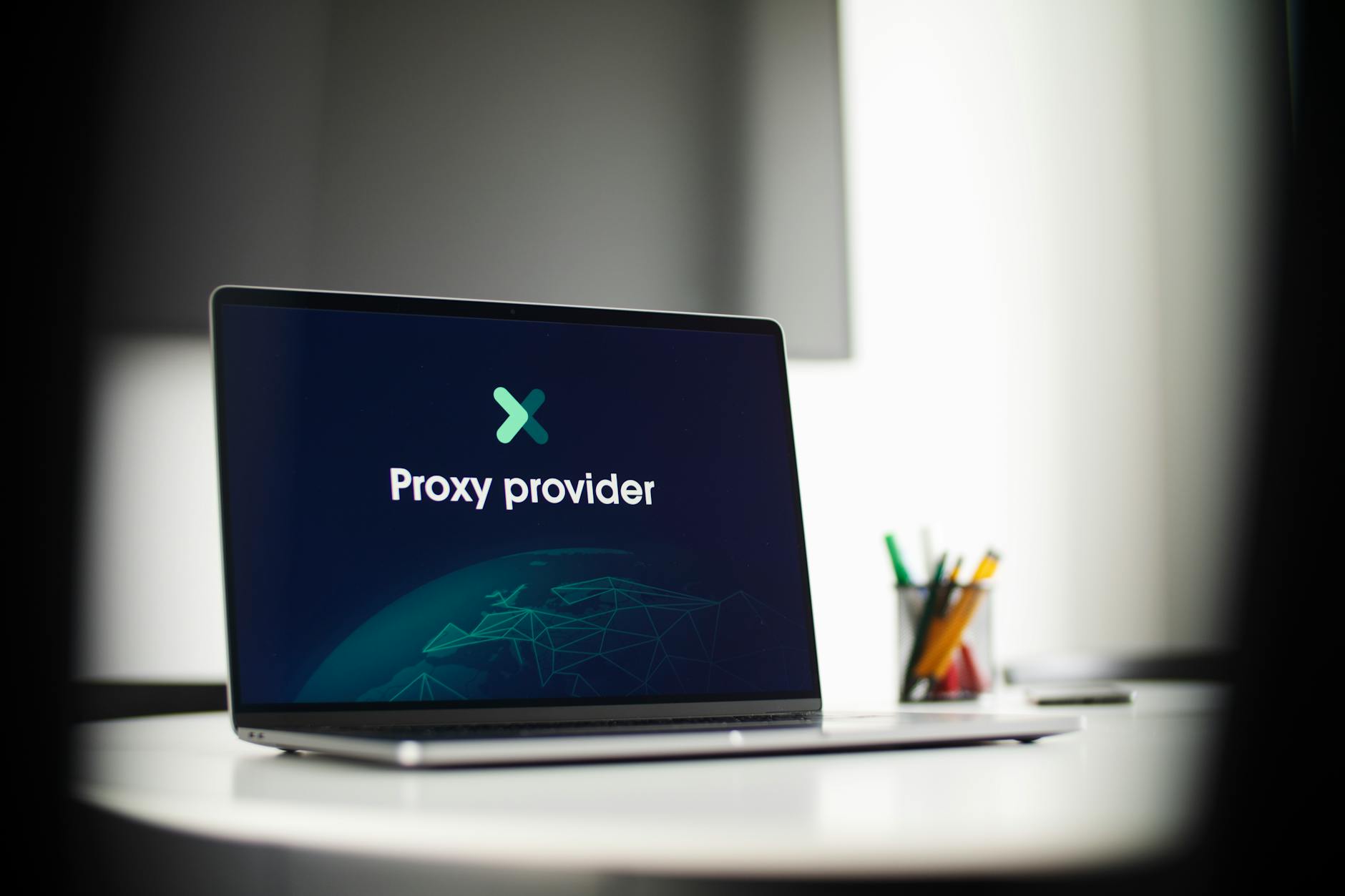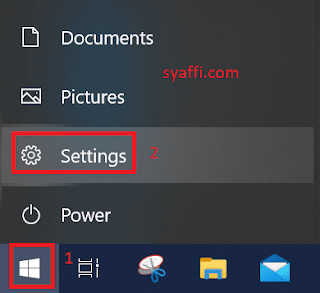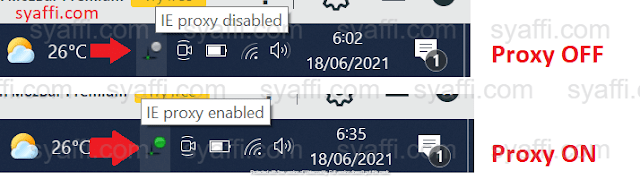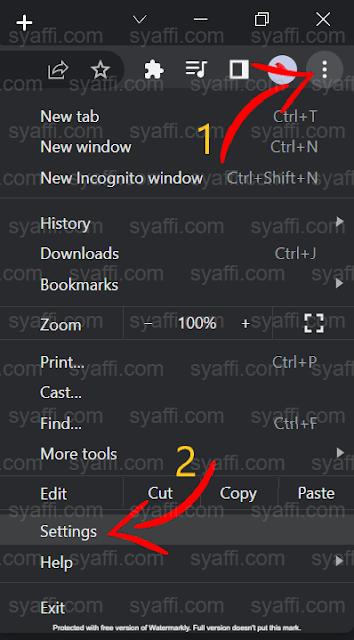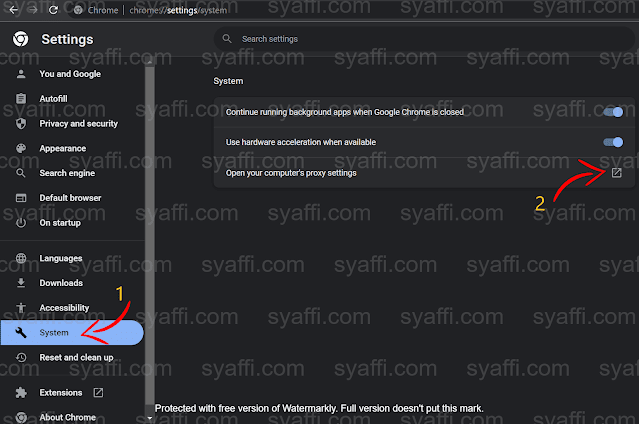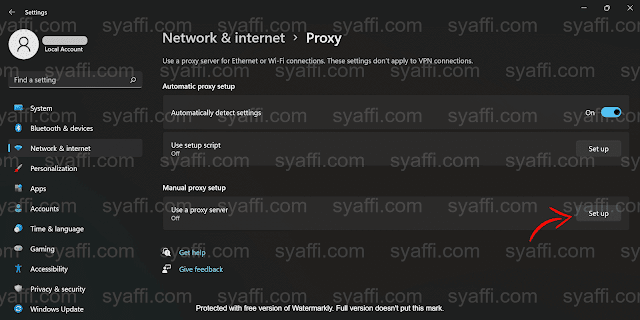▷▷ Cara Setting Proxy Google Chrome Windows 10
Sebelumnya mungkin bagi yang belum tahu tentang proxy, yaitu kode khusus yang harus kita input dalam suatu jaringan.
Jadi Proxy ini akan memberikan akses kepada kita untuk bisa menikmati jaringan internet di dalam suatu jaringan tertentu.Bagi Teman-Teman yang mungkin masih bingung untuk mengaktifkan proxy dan cara mematikan proxy, atau cara setting proxy Chrome Windows 10, mungkin artikel ini akan sangat membantu ya Teman-Teman.
Proxy Chrome
Setting Proxy di Chrome biasanya di atur saat kita menggunakan jaringan khusus yang ada di Kantor misalnya, atau di jaringan sekolah, atau jaringan lain yang biasanya dalam satu jaringan khusus.Kapan kita biasanya perlu setting proxy untuk chrome?
Dan Browser andalan kita adalah Google Chrome.
Nah, di saat yang seperti itu, dimana Teman-Teman membutuhkan internet dan harus mengatur proxy, berikut langkah atau cara mengubah proxy Google Chrome dan melakukan proxy setting Chrome.
Cara Membuka Proxy Google Chrome dan Mengubahnya
Berikut langkah atau cara setting Proxy komputer (berlaku juga untuk cara setting proxy di laptop) dan mengubah atau menggantinya pada Windows 10 sebagai berikut :- Buka Google Chrome Windows 10 Teman-Teman, kemudian masuk ke setting dengan cara klik titik tiga kanan atas.
- Setelah terbuka setting, selanjutnya scrol ke bawah dan cari system dan klik pada system tersebut, selanjutnya akan terbuka list menu pada system, dan klik open your computer's proxy setting.
- Bisa juga pada kotak pencarian setting, masukkan kata proxy dan selanjutnya muncul pilihan setting Google Chrome proxy.
- Klik saja pada system proxy tadi, dan selanjutnya akan membuka pengaturan setting proxy Google Chrome.
Geser kanan pada use proxy setting untuk mengaktifkan proxy Google Chrome, silakan isi adress dan port nya, kemudian klik save untuk mengubah proxy Google Chrome.
Contoh penulisan Proxy Google Chrome misalnya :
Address : proxy.ptabc.com atau 10.11.123.123
Port : 8080
Di atas hanya contoh saja Teman-Teman, real pengisiannya disesuaikan dengan permintaan proxy pada jaringan yang kalian pakai.
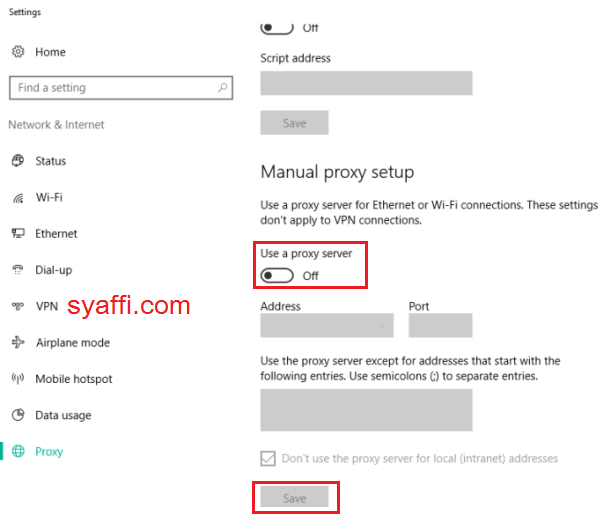 Silakan Teman-Teman manfaatkan dengan baik jaringan internet tersebut.
Silakan Teman-Teman manfaatkan dengan baik jaringan internet tersebut.
Jika masih ada kendala setting proxy windows 10 melalui Google Chrome sesuai panduan ini, silakan bisa kontak pengelola IT pada jaringan tersebut untuk mendapatkan solusi dari permasalahannya.
Bisa juga minta bantuan teman samping Kalian yang sedang menggunakan jaringan internet yang sama.
Baca Juga
Cara Menonaktifkan Proxy Google Chrome
Jika Teman-Teman mau matikan proxy pada Google Chrome, pada poin 4 langkah di atas tinggal klik/geser saja pada menu use proxy server ke posisi off.Ketika proxy Chrome kita masih aktif dan koneksi internet (WIFI) sudah nyambung ke jaringan biasa yang tidak membutuhkan Proxy, biasanya akan muncul peringatan saat membuka browser Google Chrome.
Cara Menggunakan Proxy melalui Control Panel
- Buka Control Panel, bisa dengan ketik Control Panel pada Search Windows atau melalui Start Menu dan cari pada Windows System > Control Panel
- Setelah terbuka Control Panel, Pilih Network and Internet
- Selanjutnya pilih Internet Options
- Akan terbuka Jendela Internet Properties, silakan pilih Tab Connections
- Kemudian pilih LAN Settings
- Silakan Checklist pada Use a Proxy Server for Your LAN dan isikan Proxy serta Port nya.Contoh Proxy dan Port bisa di lihat pada Langkah 4 Cara Mengubah Proxy Google Chrome.
- Kalau sudah selesai, klik OK dan Kita sudah berhasil mengubah Proxy pada Windows kita.
Untuk menonaktifkan Proxy pada Windows, silakan ulangi langkah di atas dan pada langkah No 7 lakukan Uncheck (Ceklist dihilangkan).
Setting dan konfigurasi proxy melalui control panel ini bisa juga Kalian lakukan untuk setting proxy windows 7.
Cara Setting Proxy Windows 10
Jika Teman-Teman mau mengubah proxy pada Windows 10 (tanpa perlu mengubahnya dari Google Chrome), silakan bisa ikuti langkah dalam mengatur proxy di Windows 10 secara umum berikut ini.
- Silakan klik kiri pada Start Windows,
- Selanjutnya pilih tanda gerigi atau setting,
- Kemudian pilih Network and Internet,
- Selanjutnya silakan pilih proxy,
- Kemudian aktifkan pada bagian use a proxy server lakukan pengisian proxy dan juga port yang sudah Teman-Teman dapatkan sebelumnya.
Supaya lebih memudahkan Teman-Teman dalam menggunakan (setting ON / OFF) pada proxy server Windows 10, silakan bisa disimak juga pada video tutorial berikut ini ya.
Admin rasa cara ini sangatlah mudah dan bagi pemula sekalipun pasti Kalian bisa mengganti proxy dan setting proxy sendiri pada OS Windows 10 Kalian.
Cara Mengubah Proxy Browser dengan IE Proxy Toggle
Kali ini akan Admin update kembali mengenai mengubah internet proxy hanya dengan sekali klik tanpa masuk ke pangaturan-pengaturan lagi ke sistem Deskop/PC kita, sudah tidak perlu lagi klik tombol No Proxy (OFF) dan ON Proxy.Kita akan memanfaatkan sebuah aplikasi yang namanya IE Proxy Toggle saja.
Aplikasi tambahan yang ukurannya sangat kecil ini akan melakukan enable maupun disable proxy dengan cepat.
Admin sering menggunakan cara ini untuk aktivasi proxy maupun nonaktifkan proxy, karena memang sangat-sangat praktis dan cepat.
Kalau Teman-Teman mau menggunakan cara ini juga bisa, tinggal ikuti saja tutorial pengaturan proxy dengan Proxy Toggle di bawah ini ya.
Cara Kerja IE Proxy Toggle
Aplikasi ini seolah-olah akan melakukan bypass terhadap ON/OFF proxy.
Bypass proxy yang dimaksud yaitu seakan-akan melakukan OFF / ON pada tombol proxy dibawah ini, padahal sebenarnya hanya kita atur melalui aplikasi shortcut tersebut.
IE Proxy Shortcut ini bisa ditempatkan di dalam Taskbar atau di Desktop, sehingga akan mudah kita dalam menjangkaunya.
Kalau sudah ditempatkan di Taskbar misalnya, Admin hanya perlu 2x Klik saja untuk membuka kemudian mengaktifkan atau menonaktifkan sistem pengaturan proxy di Laptop.
Jadi misalnya, kondisi sebelumnya posisi PROXY OFF, kemudian kita aktifkan dengan klik IE Proxy Toggle ini, maka icon aplikasi ini akan muncul di taskbar sebelah kanan, dan akan muncul keterangan IE Proxy Disable dan warnanya abu-abu.
Artinya internet PROXY PC/Laptop Kalian dalam posisi OFF atau tidak aktif.
Cara mengaktifkannya dengan klik icon IE Proxy Toggle tersebut hingga berubah warna menjadi Hijau, maka Proxy Laptop Kalian dalam posisi ON (aktif).
Cara Menggunakan IE Proxy Toggle
Berikut langkah-langkah yang harus Teman-Teman lakukan untuk menggunakan shortcut aplikasi untuk ON/OFF Proxy Web Browser atau Proxy PC kita secara keseluruhan dengan cepat.
- Silakan download melalui Softpedia, dengan pilih Tombol Download dan kemudian pilih Softpedia Secure Download US,
- Tunggu proses sebentar hingga download selesai, karena ukuran hanya sekitar 400 kB maka proses ini mungkin tidak terasa,
- Menuju ke folder Download dan cari file .RAR dari IE Proxy Toggle ini, silakan bisa di Extract dahulu,
- Setelah itu file yang berekstensi .exe silakan drag saja ke Taskbar, atau create shortcut ke Desktop, jadilah posisi shortcut aplikasi di Taskbar seperti berikut ini,Akan lebih mudah dan cepat diletakkan saja di Taskbar,
- Sebelum bisa menggunakan shortcut ini, silakan lakukan cara sebelumnya tentang Setting Proxy Windows, silakan isi nama proxy dan port sesuai requirement pada jaringan internet yang Teman-Teman pakai,
- Lalu klik saja pada icon tersebut, akan muncul notifikasi apakah saat itu Proxy dalam posisi ON/OFF,
Kalau ON icon IE Toggle ini berwarna HIJAU dan kalau OFF akan berwarna abu-abu, ketika kursor diarahkan ke icon tersebut akan muncul keterangan Disable atau Enable, - Untuk OFF/ON Proxy silakan klik sekali lagi pada icon IE Proxy ini sehingga warnanya berubah misalnya dari yang semula abu-abu (Proxy OFF) menjadi Hijau (Proxy ON) atau sebaliknya yang semula icon berwarna Hijau (Proxy ON) menjadi abu-abu (Proxy OFF).
Demikian Teman-Teman cara menggunakan tambahan aplikasi yang memudahkan kita untuk mengubah Google Proxy (Chrome) dan juga proxy sistem pada komputer kita.
Cara ini sangat Admin rekomendasikan ketika Teman-Teman dalam sehari-hari bekerja di kantor, dimana dirumah juga online (tanpa proxy/OFF) dan dikantor juga menggunakan internet dengan proxy ON.
Cara Mengganti Proxy Google Chrome di Windows 11
Pada bagian ini akan Admin tunjukkan bagaimana sih caranya untuk mengganti proxy pada Chrome di Windows 11 yang kita gunakan.- Silakan buka Chrome Teman-Teman;
- Selanjutnya menuju ke setting;
- Selanjutnya pilih System pada sidebar kiri, kemudian pilih open your computer's proxy settings;
- Maka akan terbuka Setting proxy dari Laptop kita,
- Selanjutnya pada bagian Manual proxy setup > use a proxy server silakan pilih set up;
- Kemudian bisa Kalian sesuaikan setting proxy, misalnya setting proxynya seperti di bawah ini;
- Jangan lupa untuk klik Save ya Teman-Teman.