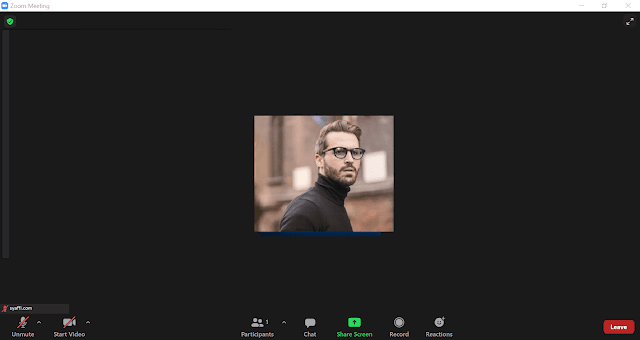✓✓Cara Download Zoom di Laptop dan Menggunakannya
Pembuka
Sebagian dari kita mungkin sudah banyak mengenal aplikasi yang satu ini, yaitu Zoom. Hanya dengan beberapa bulan saja "ketenaran" Zoom sudah sampai dimana-mana.
Jujur saja Admin baru mengenal Zoom saat awal-awal pandemi melanda negara Indonesia.
Saat itu ada perintah untuk tetap melakukan pekerjaan dari rumah atau Work From Home (WFH) dan disaat itu pula diwajibkan bagi karyawan untuk melakukan download Zoom di laptop.
Mulai dari situ, Admin jadi paham cara menggunakan Zoom, cara memanfaatkan Zoom dan cara melakukan Meeting menggunakan Zoom.
Penggunaan Zoom tidak terlepas dari internet, karena kita melakukan Zoom Meeting ini secara online. Pengalaman Admin dalam melakukan Zoom meeting, kita tidak perlu menggunakan Zoom meeting dengan spesifikasi internet yang terlalu tinggi.
Bahkan Admin pernah melakukan Zoom meeting (saat WFH) hanya menggunakan HP dan dengan menggunakan jaringan HSDPA (kecepatan internet hanya <1 MBPS) sudah cukup.
Sudah cukup lancar dalam melakukan Zoom meeting.
Mungkin hanya itu sekilas tentang penggunaan Zoom oleh Admin, ya semacam testimoni tipis-tips lah hehe
Cara Download Zoom di Laptop
Untuk melakukan meeting menggunakan aplikasi Zoom, kita diharuskan untuk mendownlod dan menginstall Zoom terlebih dahulu.
Kalau aplikasi Zoom ini sudah terinstall, baru kita bisa menggunakannya.
Cara menggunakannya pun tidak perlu mendaftar (tidak perlu login) jika kita hanya sebagai peserta rapat saja.
Sudah-sudah, Admin stop dulu, nanti akan ada pembahasan mengenai hal tersebut di bawah hehe
Jadi, untuk cara mendownload Zoom di Laptop silakan ikuti langkah-langkah berikut ini ya Teman-Teman :
- Silakan searching di Google Search Engine dengan kata kunci "download zoom" dan pilih yang paling atas;
Atau bisa meluncur langsung ke alamat berikut ini, silakan copy dan paste di adress barhttps://zoom.us/download
- Kemudian pilih Download; dan
- Tunggu proses download hingga selesai, jika sudah selesai silakan cari di folder Download (secara default) dan install seperti biasanya.
Cara Menggunakan Zoom di Laptop
Untuk menggunakan Zoom, secara umum yang biasa dilakukan adalah bergabung dengan Zoom Meeting atau membuat Zoom meeting.
Umumnya dan yang utama sih 2 hal kegiatan itu.
Join Meeting di Zoom
1. Gabung melalui Meeting ID dan Passcode
- Pastikan Teman-Teman mempunyai Meeting ID dan Passcode (password) ya, seperti terlihat pada kotak biru screenshoot contoh undangan Zoom Meeting di atas;
- Selanjutnya buka aplikasi Zoom Kalian dan klik atau pilih Join a Meeting (kondisi tidak login/belum punya akun Zoom);
- Silakan masukkan Meeting ID, jangan lupa cantumkan namanya juga ya.
Biasanya nama tersebut disesuaikan dengan aturan Meeting, karena kadang untuk join Zoom meeting tertentu Host memberikan aturan penamaan peserta (agar bisa di Admit atau dimasukkan ke dalam Zoom Meeting tersebut).
Misalnya saja aturan gabung meeting Reuni SMA dan format namanya REUNI_Nama_Kelas, maka nama Kalian ubah dahulu menjadi sesuai format tersebut.
Contoh penamaan REUNI_SYAFFI.COM_10A; - Kemudian masukkan Passcode, dan kita berhasil untuk bergabung dengan Zoom meeting tersebut;
- Namun jika ternyata Zoom meeting tersebut belum dibuka oleh Host (penyelenggara Zoom) maka akan ada keterangan Please wait for the host to start the meeting, seperti terlihat pada screenshoot berikut ini; dan
- Jika sudah bergabung tampilannya seperti berikut ini.
2. Bergabung melalui Link Zoom yang dibagikan secara langsung dari Host
Nanti akan dijelaskan bagaimana cara Teman kalian yang sudah bergabung agar bisa membagikan Link Zoomnya.
- Pastikan Kalian mendapatkan Link Zoom terlebih dahulu, lihat pada kotak merah pada screenshoot contoh undangan Zoom Meeting;
- Biasanya link tersebut kalian dapatkan melalui WA Grup, atau WA Pribadi dari penyelenggara seminar online.
Untuk memudahkan buka Whatsapp Web dan sinkronisasi dengan HP; - Kemudian klik link Zoom tersebut dan otomatis akan membuka New Tab di Browser (contohnya Admin menggunakan browser Google Chrome).
Pilih saja pada Open Zoom Meeting, jika tidak muncul pop up tersebut silakan pilih yang Launch Meeting, maka otomatis akan membuka Zoom dan bergabung dengan Meeting tersebut tanpa perlu lagi memasukkan Meeting ID dan Passcode;
Membuat meeting di Zoom (menjadi Host Zoom)
Jika belum bisa sign in, silakan daftar terlebih dahulu, bisa menggunakan akun Google untuk mendaftar, bisa juga menggunakan email atau akun Facebook.
Oiya, sebagai informasi nih, Jika Teman-Teman mendaftar dengan akun Gratis (tidak berbayar), kita akan mendapatkan jatah Zoom Meeting selama 40 menit saja.
Jadi, jika meeting sudah 40 menit maka akan otomatis selesai, namun kita akan tetap bisa menggunakan kembali untuk START Zoom meeting dan memulainya dari awal.
Selanjutnya untuk membuat Zoom meeting silakan ikuti langkah-langkah berikut ini:
- Sign in terlebih dahulu;
- Masukkan email dan password;
- Kemudian pilih New Meeting;
- Sudah deh kita menjadi Host Zoom Meeting yang kita buat sendiri.
Untuk mengundang orang lain agar bisa bergabung, bisa dibaca pada screenshoot di atas tentang Informasi Zoom Meeting yang sedang diikuti.
Kira-kira 2 hal tersebut (join dan menjadi Host) yang biasa dilakukan dengan menggunakan aplikasi Zoom. Untuk Teman-Teman yang ingin mengoprek ZOOM dengan Mengganti Background Zoom bisa meluncur ke artikel yang pernah Admin tuliskan.
Tips
Beberapa Tips berikut ini mungkin berguna untuk Kalian yang akan menggunakan Zoom untuk media meeting Kalian, agar Zoom meeting bisa kondusif dan juga bisa berjalan dengan lancar.- Perhatikan video Kalian
Hal ini penting ketika kalian dirumah, barangkali tidak menggunakan pakaian resmi, jangan sampai mengaktifkan kamera.
Secara default biasanya begitu kita join, otomatis akan mengaktifkan kamera. perhatikan hal ini ya. - Perhatikan audio (mic)
Sekiranya Kalian tidak ada kepentingan untuk ngomong, akan lebih baik mute saja mic nya. Jaga-jaga kalau ada suara bocor ke Meeting.
Misalnya suara anak menangis, atau suara keluarga yang lainnya.
Pernah Admin ikut Meeting dengan Ibu yang sedang WFH, terdengar jelas sedang ngomong dengan anak dan keluarganya dengan nada yang lumayan tinggi.
Hal tersebut tidak disadari, jadi lebih baik gunakan mode untuk berbicara dengan menekan tombol spasi pada laptop.
Jadi kalau akan ngomong tekan spasi terus menerus, kalau sudah selesai ngomongnya lepas spasi dan otomatis mic juga akan mati. - Perhatikan background Zoom yang harus digunakan
Karena tidak jarang dalam suatu acara Zoom meeting, kita diharuskan menggunakan background tertentu agar suasana meetingnya lebih baik.
Ikuti aturan yang ada ya Teman-Teman. - Perhatikan kostum dan suasana lingkungan
Jika Kalian pekerja kantoran, atau anak sekolah, alangkah lebih baik jika mengikuti Zoom gunakan pakaian dinas di hari itu, agar terlihat profesional dan menyesuaikan dengan Teman lain yang kebetulan Work From Office.
Suasana lingkungan yang dimaksud adalah apakah sekitarnya berisik, apakah background (belakang) Kalian sudah sesuai.
Jangan sampai dibelakang Kalian (tembok) misalnya ada foto cewek seksi, atau ada foto pribadi yang dipajang, dan kondisi-kondisi lainnya agar disesuaikan dengan tema acara dalam Zoom.
Penutup
Silakan gunakan dan manfaatkan dengan baik Zoom yang sudah di install di laptop kita.
Semoga pekerjaan kita (yang sekolah, yang mengisi seminar dll) dengan menggunakan Zoom ini bisa berjalan dengan baik dan pekerjaan dapat selesai sesuai dengan yang di inginkan.
Semoga Bermanfaat,