▷ ▷ Cara Mengganti Background ZOOM di Laptop dengan MUDAH
Agar Zoom Meeting menggunakan laptop menjadi menarik dan mengikuti peraturan dalam meeting, Kalian perlu menggunakan background di Zoom dengan background yang ditentukan oleh panitia Meeting.
Supaya saat meeting berlangsung tidak membosankan, agar terlihat profesional juga jika mengganti background Zoom sesuai dengan Tema Acara yang sedang diikuti.
Tak jarang juga panitia dalam mengundang acara Zoom Meeting mengharuskan Kita untuk mengubah background Zoom dengan foto ataupun video sesuai ketentuan.
Sebagai peserta yang patuh terhadap aturan meeting online, tentu harus tahu cara mengganti background foto di laptop ataupun tahu cara mengganti background video di Zoom.
Ketentuan Agar Bisa Ganti Background Zoom
Jadi, dengan menggunakan aplikasi Zoom kita bisa dengan mudah melakukan penggantian virtual background.
Virtual background default bisa diubah dengan melakukan custom, mengubah sesuai keinginan.
Namun sebelum Kalian mengubahnya, pastikan memenuhi 2 syarat berikut ini :
- Pemilik Akun, dan
- Aplikasi Zoom versi 3.5.19327.0620 atau terupdate
Kalau Teman-Teman ada kendala dan belum bisa mengganti virtual background Zoom di Desktop/PC kemungkinan karena kedua hal tersebut.
Persyaratan dan Rekomendasi Gambar untuk Virtual Background Zoom
Untuk bisa mengubah dan mengganti foto latar belakang di aplikasi Zoom, ada kalanya Kalian memperhatikan terlebih dahulu syarat foto tersebut agar latar belakangnya maksimum.
- Pastikan Formatnya memenuhi
Format foto yang diterima oleh Zoom yaitu : JPG/JPEG, Gif, atau PNG. Jika Teman-Teman menggunakan format foto PNG yang latar belakang transparan, maka di aplikasi Zoom akan menjadi latar putih saja. - Rasio Lebar x Tinggi (dalam piksel)
Lebar (horisontal) dalam piksel yang disarankan adalah minimal 960 px. Kemudian untuk lebar maksimumnya yaitu 1920 px.
Saran : Rasio foto adalah 16:9 dengan ukuran 1920 x 1080 px.
Kalau ukuran/resolusi gambar foto yang dipakai tidak sesuai saran tersebut, maka virtual background Zoom tetap bisa digunakan dan tampil, namun dengan bagian tertentu yang terpotong.
Contohnya bisa dilihat pada gambar berikut ini.Ilustrasi Virtual Background Zoom dengan resolusi yang sesuai (kiri) dan yang tidak (kanan)
Kalau Teman-Teman belum mempunyai foto yang ukurannya sesuai requirement aplikasi Zoom, bisa diubah (resize) terlebih dahulu dengan menggunakan dengan menggunakan Microsoft Office Picture Manager (biasanya sudah tersedia di laptop).
Silakan simak di artikel yang pernah Admin terbitkan sebelumnya tentang Cara mengatur resolusi foto dengan Microsoft Office Picture Manager.
- Ukuran file foto / gambar maksimal 5 MB
Teman-Teman perlu perhatikan beberapa poin diatas ya supaya dalam menggunakan custom virtual background Zoom tidak mengalami permasalahan.
Cara Mengganti Background Zoom di Laptop
Cara ganti background Zoom Meeting cukup mudah Teman-Teman. Kita bisa membuat background Zoom dengan menggunakan Foto maupun Video yang kita kehendaki.
Simak di bawah ini cara membuat background di Zoom.
Di bawah nanti juga ada tutorial dalam bentuk video supaya Teman-Teman bisa mengaplikasikan atau merubah background Zoom dengan lebih mudah dan cepat.
Cara Mengubah Background foto di Laptop
Kita bisa membuat background di Zoom dengan foto yang tersedia maupun bisa dengan menggunakan foto yang kita upload sendiri.
Foto yang di upload pun foto terserah sesuai keinginan kita, namun agar terlihat formal, gunakan foto sesuai ketentuan panitia, atau logo perusahaan juga lebih baik (jika meeting kantor ya).
Kalau acaranya Zoom dengan keluarga atau mau reunian dengan teman tongkrongan terserah saja sih backgroundnya, menyesuaikan tema acara saja.
Oiya, untuk cara ubah backgorund zoom dibawah ini akan Admin jelaskan bagaimana cara memperbarui background saat Zoom Meeting berlangsung ya (ONLINE).
Sedangkan kalau saat Zoom meeting tidak berlangsung (OFFLINE) akan Admin tunjukkan cara membuka Setting untuk memperbarui background di bagian FAQ artikel ini dibawah nanti.
Berikut cara memasang background di Zoom dengan menggunakan Foto pada Laptop:
- Saat Zoom meeting sedang berlangsung, pada bagian Start Video klik tanda panah kecil ke atas dan pilih Choose Virtual Background.
- Selanjutnya jendela setting akan terbuka, silakan pilih Background & Filters.
- Di bagian ini terdapat beberapa foto latar belakang default yang tersedia, kalau Teman-Teman suka dan mau menggunakan Foto yang ada bisa dipakai background tersebut.
- Bisa dipilih sesuai kebutuhan dan silakan dicoba-coba.
- Mungkin mau mencoba menjadi astronot? Bisa juga seperti screenshoot dibawah ini hehe
- Kalau cara pasang background di Zoom sesuai keinginan, siapkan fotonya terlebih dahulu dan simpan pada File Explorer Kalian, misalnya letakkan di folder download untuk memudahkan mencarinya.
- Selanjutnya klik pada tanda plus (+) di kanan atas pilihan background foto, lalu pilih Add Image.
- Misalnya saja Admin memilih background foto dengan keyboard, klik pada foto tersebut dan pilih Open.
- Selesai dan berhasil. Kita sudah tahu cara mengganti background di Zoom dengan foto yang kita kehendaki.
Cara Mengganti Background Video di Zoom
Cara menambahkan background di Zoom dengan Video, sebaiknya gunakan warna latar dengan warna hijau. Kebetulan spesifikasi laptop Admin tidak mendukung custom background Video dan diharuskan menggunakan background hijau.
Dimana keterangan yang muncul adalah "Your device does not support Video Virtual Background", untuk melihat ketentuan penggunaan Video Virtual Background silakan klik Zoom Support.
Pada situs tersebut (situs resmi Zoom) akan dijelaskan detail mengenai aturan penggunaan video virtual background.
Karena laptop Admin tidak mendukung hal tersebut, maka Admin diharuskan mempunyai background warna hijau agar tampilan background menjadi solid (tidak blur).
Namun kalaupun dipaksa di centang pada "I have green screen" maka kita akan tetap bisa menggunakan Virtual Background namun dengan kondisi yang kurang tepat, kadang mungkin wajah kita terlihat tidak sempurna, tumpang tindih antara muka dengan background dan lain sebagainya.
Akan lebih baik menggunakan green screen atau latar belakang/tembok yang berwarna hijau.
Beda lagi kalau Laptop yang sudah masuk dalam daftar yang bisa pakai background di Zoom menggunakan virtual background tanpa perlu green screen, namun biasanya spesifikasinya tinggi.
Silakan baca link resmi dari Zoom di atas tentang cara menggunakan virtual background di Zoom.
Ikuti langkah berikut ini untuk memakai background di Zoom dengan video :
- Saat Zoom meeting sedang berlangsung, pada bagian Start Video klik tanda panah kecil ke atas dan pilih Choose Virtual Background.
- Jendela setting akan terbuka, selanjutnya klik Background &Filters.
- Video default untuk bisa dijadikan background sudah tersedia, silakan Teman-Teman coba pakai saja. Kalau ada keterangan "Your device does not support Video Virtual Background" klik dulu pada "I have green screen"
- Jika ingin mengubahnya, silakan klik pada tanda plus (+) di kanan atas foto atau video background tadi, kemudian pilih Add Video.
- Selanjutnya pilih video yang akan dijadikan background, disini Admin menggunakan video konser musik untuk dijadikan video background Zoom Admin, lalu pilih Open.
- Video akan masuk ke bagian awal Background & Filter. Kalau ada keterangan "Your device does not support Video Virtual Background" klik dulu pada "I have green screen" dan silakan pilih Video tadi.
- Kita sudah berhasil dan tahu cara setting background Zoom Meeting dengan video.
Cara Menonaktifkan Virtual Background Zoom
Adakalanya kita tidak ingin menampilkan virtual background yang telah kita setting sebelumnya, dan kita mau menghapusnya atau tidak menggunakannya saja.
Untuk bisa menghilangkan atau hanya untuk menonaktifkan background Zoom saja di laptop atau Desktop, silakan ikuti langkah berikut ini.- Dalam keadaan Zoom meeting berlangsung, silakan klik pada tanda panah kecil disamping icon video kanan bawah layar, lalu pilih Video Setting,
- Pilih Background and Filter,
- Lalu akan muncul banyak foto atau video yang telah digunakan sebelumnya sebagai virtual background Zoom,
- Silakan pilih None untuk tidak memakai virtual background apapun (layar background akan berubah hitam saja),
Kemudian pilih salah satu background dan pilih tanda silang di kanan atas background yang dipilih tadi untuk menghapusnya,
Menambahkan Video Filters dan Studio Effects pada Zoom Meeting
Fitur terbaru dari Zoom setelah aplikasi Zoom di update adalah kita bisa melakukan cara ganti background zoom di laptop menggunakan Video Filters dan juga Studio Effect.
Jadi kalau di Zoom Kalian belum ada fitur itu, silakan diupdate terlebih dahulu ya Teman-Teman.
Hal ini agar Zoom meeting kita menjadi berwarna dan juga unik, karena tersedia berbagai filter di sana.
Namun kalau untuk urusan penting atau urusan pekerjaan sebaiknya gunakan video filters maupun studio effects yang normal-normal saja dan jangan berlebihan ya Teman-Teman, kalau untuk seru-seruan dengan teman kalian, teman tongkrongan sih terserah saja hehe.
Cara mengubah background di Zoom yaitu buka Setting lalu ke Background & Filters dan silakan pilih Video Filters, akan ada banyak Filters tersedia disana.
Contohnya seperti di bawah ini, Admin menggunakan filter toga wisuda hehe.
Kemudian untuk memilih studio effects ada beberapa jenis, seperti efek alis atau efek bibir dan sebagainya.
Bagi cewek-cewek cocok nih, tidak perlu pakai lipstick atau penebal alis sudah bisa terlihat seperti dandan hehe.
Untuk memudahkan Teman-Teman dalam memahami dan mempraktekkan bagaimana cara pakai background di Zoom, silakan bisa disimak pada video berikut ini.
Bagaimana sudah bisa kah Kalian untuk menambahkan background di Zoom?
Daftar Pertanyaan (FAQ)
Q : Apakah harus menggunakan latar warna hijau untuk bisa mengubah latar belakang Zoom?
A : Tidak harus dengan latar hijau, bisa gunakan latar belakang dengan warna yang solid, untuk memastikan silakan langsung dicoba saja ganti background Zoom Kalian.
Q : Apakah bisa cara mengganti virtual background Zoom sebelum meeting dimulai?
A : Bisa, langsung saja buka aplikasi Zoom, klik foto profil di kanan atas dan pilih menu setting, atau bisa juga klik tanda gerigi dibawah foto profil kalian, lihat screenshoot di bawah ini. Namun syaratnya harus login dulu ya Teman-Teman.
Q : Apakah bisa menggunakan Zoom Meeting tanpa login?
A : Bisa, eh tapi pertanyaannya melebar?
Q : Apakah bisa ganti nama di aplikasi Zoom?
A : Bisa donk, tambah melebar kan pertanyaannya, udah-udah kapan-kapan Admin tulis di artikel tersendiri saja.
Q : Koq di screenshoot diatas wajah Admin di sensor?
A : Biarin wkwk
Tips
- Gunakan background dengan green screen atau latar berwarna hijau
- Jika tidak ada Green Screen gunakan warna belakang yang solid, misalnya merah semua, biru semua, kuning semua dan lainnya.
- Saat video berlangsung, jangan bertingkah diluar kewajaran ya, misalnya ngupil, atau sambil makan, dan lain sebagainya.
Jika mau melakukan hal itu silakan matikan dulu video Zoom atau ijin sekalian melalui chat room, ijin leave, ijin sebentar ada keperluan dan sebagainya. - Agar terlihat menghormati peserta rapat, usahakan saat Zoom berlangsung bisa fokus dan jangan melakukan kegiatan lain.
Misalnya saja zoom meeting sambil olahraga, olahraganya bagus, namun menurut Admin pribadi hal ini kurang baik dilihat oleh peserta rapat yang lain.
Sekali lagi ini pandangan pribadi.
Kalau mau sambil melakukan sesuatu, sebaiknya matikan video saja dan mic juga dimatikan (mute) agar tidak mengganggu konsentrasi peserta rapat lain. - Gunakan pakaian yang rapi dan sopan saat rapat, lebih baik kalau menggunakan seragam kerja pada hari itu.
Jangan karena hanya Zoom tidak bertemu langsung tapi malah menggunakan kaos, atau baju seadanya.
Kalau memang tidak mau menggunakan seragam, sebaiknya video dimatikan saja agar tidak terlihat.
Sebagai gantinya bisa mengubah foto profil dengan foto kita saat menggunakan pakaian dinas (perlu login dulu/mendaftar Zoom dulu).
Penutup
Demikian Teman-Teman tutorial cara mengganti background Zoom di Laptop dengan menggunakan foto maupun video.
Semoga kegiatan meeting Kalian dengan Teman kantor dengan client, dengan customer atau keperluan lainnya bisa lancar ya menggunakan media Zoom ini.

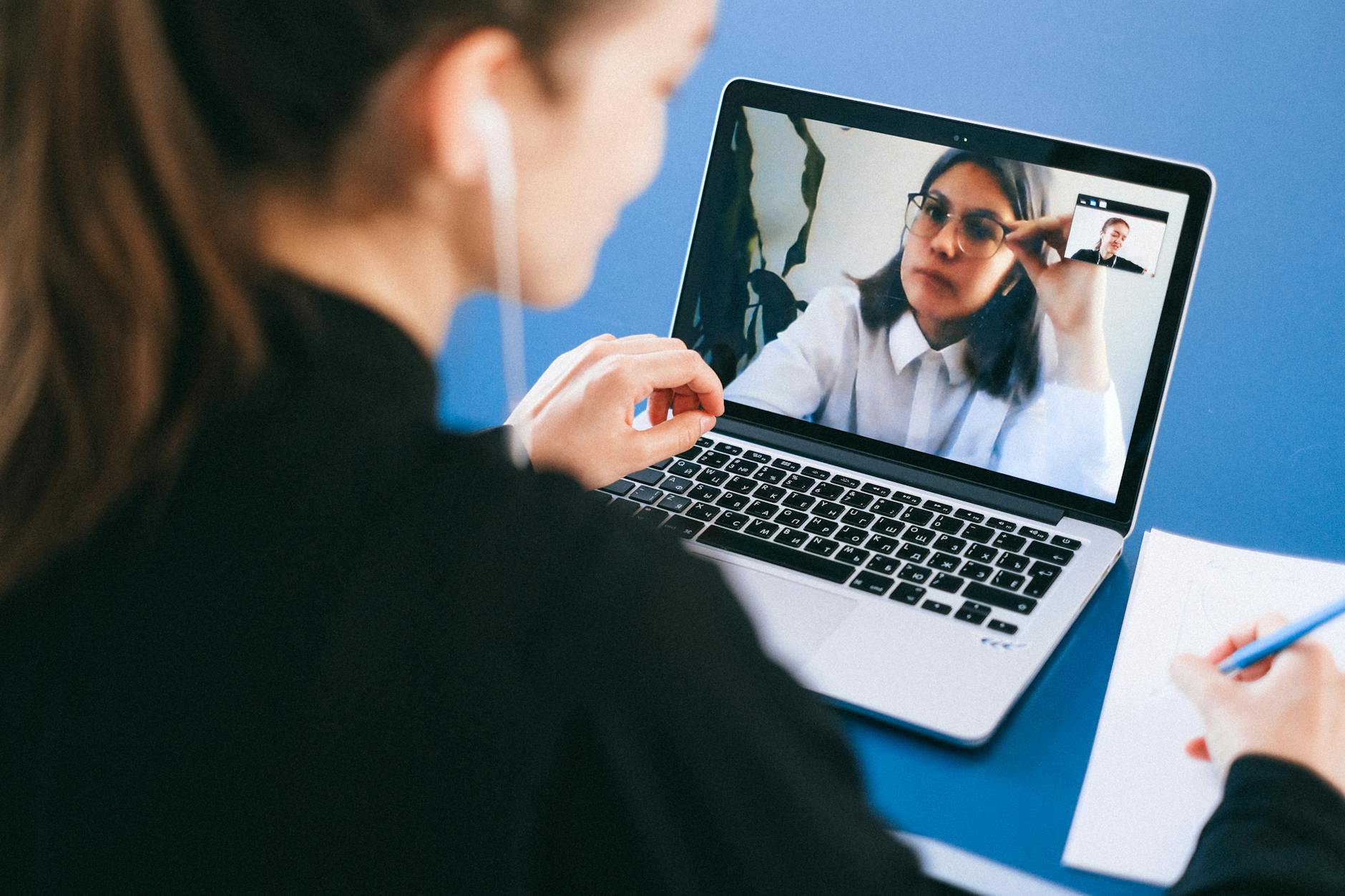







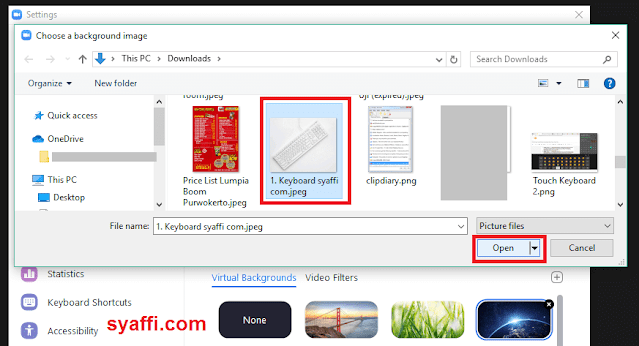






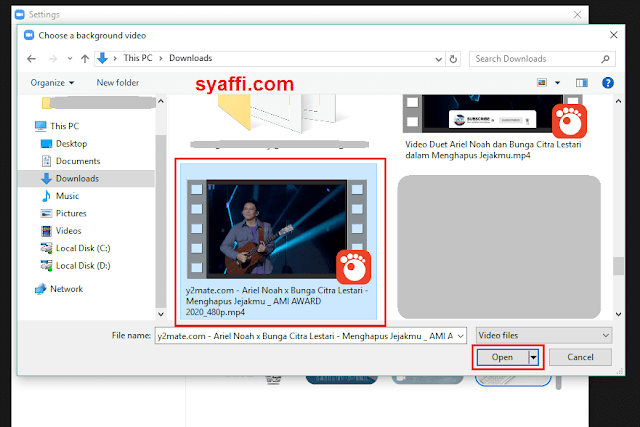

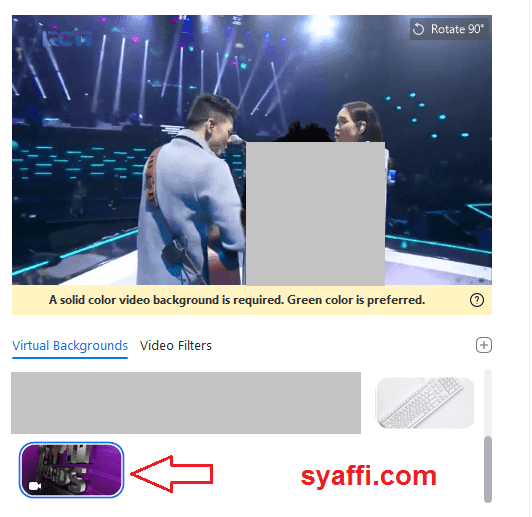





Tanya dong Kak Mimin,
Saya coba mengganti background virtual muncul "Your device not support....." setelah saya klik "I have Green screen" tampilan orangnya jadi tidak jelas karena jadi Putih semua (Nb. Latar belakang dominan warna Putih). Apaka hal tersebut mempengaruhi? Jika ya, mengapa dibeberapa teman tidak demikian. Mohon informasinya. Terima kasih