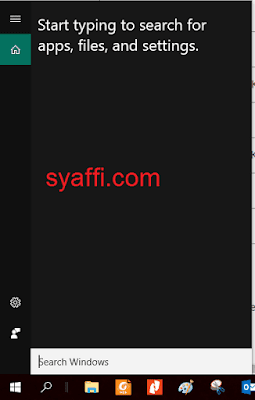√√ 40 Lebih Fungsi Tombol Windows Yang Mungkin Belum Teman-Teman Tahu
Daftar isi [Tutup]
Halo Teman-Teman,
Bagi pengguna Windows mungkin sangat jarang sekali untuk menekan tombol yang satu ini, tombol yang ada di keyboard kita. Tombol apa ya kira-kira?
Yap, Betul, Tombol logo Windows.
Menurut Admin, Teman-Teman banyak yang tidak menggunakan tombol tersebut dalam penggunaan sehari-hari. Betul tidak kira-kira? hehe
Hal ini juga Admin alami sendiri soalnya, Sangat-sangat jarang Admin menggunakan tombol ini, mungkin digunakan saat mau screenshoot saja.
Lalu apa saja sih yang bisa dilakukan dengan Tombol Windows pada keyboard Komputer / PC / Laptop kita?
Nanti akan lengkap di jelaskan di bawah ya Teman-Teman. Namun sebelumnya kita akan membahas mengenai manfaat dengan kita mengetahui dan menggunakan Tombol Windows pada Komputer / PC / Laptop.
Sebagai catatan ya Teman-Teman, Admin menggunakan cara - cara ini pada Windows 10 ya.
Manfaat Menggunakan Tombol Windows
Dengan kita mengetahui fungsi Tombol Windows dengan baik, tentu akan memudahkan kita dalam menggunakan Laptop / PC kita. Pekerjaan yang kita lakukan dengan laptop atau PC kita menjadi lebih efisien dan cepat.
Kemudian kita bisa menghemat waktu dengan baik, tidak bingung perlu klik beberapa kali hingga ketemu menu yang kita tuju. Dengan kita mengetahui trik ini hanya sekali pencet saja dengan kombinasi tombol windows maka menu yang kita tuju tadi sudah terbuka.
Misalnya saja nih, ketika kita mau membuka Explorer dan umumnya adalah dengan klik File Explorer pada Taskbar atau mungkin masih harus mencari dulu dengan klik Start Menu kemudian ketik Explorer pada Search Menu, itu akan memakan waktu lebih lama.
Kalau kita sudah tahu trik membuka Windows Explorer dengan menekan Tombol Windows dan huruf E secara bersama-sama (Windows+E) maka beberapa langkah klik di atas tadi bisa di lewati bukan? Akan lebih efisien bukan?
Selain itu juga mungkin akan terlihat lebih "keren", karena mungkin seperti di film-film gitu, dengan hanya pencet tombol tertentu kebuka deh menunya. Ini agak lebay sih haha. Siapa tahu juga ketika Teman-Teman menggunakan kombinasi tombol Windows ini dan yang lihat adik kecil nya, jadi nanti adiknya bilang, wah mas keren hanya pencet-pencet tombol lalu kebuka menu-menu yang dipilih hehe.
Ya karena Adik atau Teman yang lainnya tidak mengetahui trik ini.
Jujur dulu Admin awal-awal baru mengenal komputer, jaman-jaman itu ketika ada salah satu Teman Admin membuka File Explorer dengan tombol Windows+E terlihat keren. Batin Admin waktu itu lha itu tanpa klik Aplikai File Explorer koq Explorernya sudah terbuka. Hal itu karena memang Admin belum tahu ada Shortcut Keyboard seperti itu.
40 Lebih Fungsi Tombol Windows
Lalu apa saja kombinasi Tombol Windows itu? Simak ya Teman-Teman.
- Tombol Windows saja : Membuka atau menutup Start Menu
- Tombol Windows + Panah Atas : Untuk split sreen dan Membuat tampilan 1 layar penuh atau Maximize Window (Aplikasi yang sedang aktif)
- Tombol Windows + Panah Bawah : Untuk Mengecilkan / Mengembalikan ukuran Window (Aplikasi yang sedang aktif) atau bisa dikatakan mengembalikan ukuran aplikasi yang sedang aktif seperti sebelum dilakukan Maximize Window (kebalikan Maximize Window tapi bukan Minimize lho ya, silakan di coba saja sih hehe)
- Tombol Windows + Panah Kiri : Untuk menggeser aplikasi yang sedang aktif ke separuh layar sebelah kiri dan kemudian aplikasi yang aktif selanjutnya harus di pilih untuk di tampilkan ke separuh kanan layar.
- Tombol Windows + Panah Kanan : Untuk menggeser aplikasi yang sedang aktif ke separuh layar sebelah kanan dan kemudian aplikasi yang aktif selanjutnya harus di pilih untuk di tampilkan ke separuh kiri layar.
- Tombol Windows + M : Untuk Minimize semua tampilan Windows (Semua Aplikasi yang sedang dibuka akan Minimize) dan akan kembali ke Tampilan Desktop (Seperti klik kanan bawah Taskbar jika posisi Taskbar di bawah layar).
- Tombol Windows + Shift + M : Membuka kembali semua aplikasi yang di Minimize (Kebalikan dari Windows+M).
- Tombol Windows + Tab : Untuk menampilkan pilihan aplikasi - aplikasi yang telah dibuka pada Desktop (Task View), dan kita harus memilih Desktop mana yang akan ditampilkan/aktif. Desktop yang dipilih dan akan di aktifkan ditandai dengan kotak putih. Klik pada Desktop yang kita inginkan untuk membuka aplikasi pada Desktop tersebut. Admin contohnya akan memilih Desktop 1.
- Tombol Windows + L : Akan mengunci layar (lockscreen).
- Tombol Windows + A : Untuk membuka Action Center, Action Center yang mana silakan dilihat pada screenshoot di bawah ini.
- Tombol Windows + V : Untuk menampilkan History Clipboard atau riwayat kita melakukan copy. Namun kita tidak serta merta bisa membuka hal ini ya Teman-Teman, kita perlu mengaktifkan dulu Clipboard History, dengan cara masuk ke Setting > System lalu cari Clipboard dan aktifkan (ubah posisi ke ON). Sumber ilustrasi dari Howtogeek.
- Tombol Windows + I : Untuk membuka Setting.
- Tombol Windows + F : Untuk membuka Jendela Feedback Hub, yaitu untuk memberi masukan kepada pengembang Windows terhadap kendala-kendala yang kita alami, agar ke depan terdapat update kembali untuk mengatasi kendala tersebut. Bisa jadi seperti Technical Support nya Microsoft.
- Tombol Windows + H : Untuk membuka Pilihan Share screenshoot terakhir.
- Tombol Windows + P : Untuk membuka Projection Setting. Ini fungsinya untuk mengatur mode Proyektor dari Laptop / PC kita, bisa pilihannya PC Screen Only, Duplicate, Extend dan Second Screen Only.
- Tombol Windows + titik (.) atau Tombol Windows + titik koma (;) : untuk membuka emoticon pada Windows. Caranya adalah arahkan kursor ke papan ketik, contohnya di Microsoft Word dan tekan kombinasi tombol keyboard tersebut, maka pilihan emoji akan tampil dan silakan pilih sesuai keinginan.Kalau tidak tampil emoticonnya, bisa menggunakan cara ini. Aktifkan Touch Keyboard dengan cara klik kanan pada Taskbar dan centang pada Touch Keyboard.Kemudian klik kiri pada Touch Keyboard.Klik pada tanda Emoticon.Emoticon sudah tampil dan silakan pilih sesuai keinginan.
- Tombol Windows + Q : Untuk membuka Search Windows (Search Menu).
- Tombol Windows + G : Untuk membuka Gamebar. Disini kita bisa melakukan Screenshoot, membuka Xboox dan Merekam Layar (Screen Video). Jadi jika Teman-Teman ingin membuat video tutorial Photoshop misalnya, tidak perlu mencari aplikasi untuk merekam layar, dari bawaan Windows 10 pun sudah ada.
- Tombol Windows + X : Untuk membuka Start Menu kedua. Munculnya dari Star Menu namun yang ditampilkan adalah seperti Shortcut untuk menuju ke menu-menu penting di Windows. Untuk lebih jelasnya bisa di lihat dari screenshoot berikut ini.
- Tombol Windows + nomor : Untuk membuka aplikasi pada Taskbar sesuai urutan pada Aplikasi Taskbar dari kiri. Misalnya kalau urutan Aplikasi pada Taskbar seperti berikut ini.Dan Admin menekan kombinasi Tombol Windows + 4 maka akan terbuka Aplikasi Paint.
- Tombol Windows + Alt + Nomor : Untuk membuka klik kanan pada Aplikasi Taskbar. Sebagai contoh urutan aplikasi Taskbar Admin dari kiri seperti screenshoot sebelumnya. Ketika Admin kombinasikan tombol Windows+Alt+5 maka akan membuka klik kanan pada Aplikasi Sniping Tool.
- Tombol Windows + D : Untuk menampilkan Desktop. Hal ini sebagai pintasan yang sangat cepat untuk kembali ke Desktop. Misalnya Teman-Teman membuka 10 Aplikasi bersamaan, dengan kombinasi Tombol tersebut tidak seperti minimize harus 1 per 1 untuk menuju ke Desktop. Silakan dicoba saja ya.
- Tombol Windows + E : Untuk membuka file Explorer.
- Tombol Windows + U : Untuk membuka Ease of Access Setting Windows kita.
- Tombol Windows + Print Screen : Untuk screenshoot layar penuh yang saat ini tampil. Detail lengkapnya penjelasan fngsi Windows+Print Screen bisa dilihat di sini.
- Tombol Windows + Ctrl + F : Untuk menampilkan Window Find Computer.
- Tombol Windows + Ctrl + D : Untuk membuka Virtual Desktop. Virtual Desktop ini seperti layaknya komputer dalam komputer. Jadi ketika kita mengaktifkan banyak aplikasi dalam Desktop saat ini dan ketika kita menekan kombinasi tombil Windows+Ctrl+D makan seperti sebuah komputer baru akan dibuat. Aplikasi yang sebelumnya telah dibuka seolah-olah tidak ada. Namun jangan panik ini hanya pindah ke tampilan desktop lain. Mungkin akan dijelaskan di posting tersendiri ya.Namun Admin akan menjelaskan sedikit perbedaannya. Saat ini Admin membuka aplikasi yang tampil pada Taskbar berikut ini.Ketika Admin aktifkan Virtual Desktop maka akan menjadi seperti ini.Namun sebenarnya tidak hilang. Yuk kita cek pada Task View. Silakan klik Task View.Kalu Task View belum muncul klik kanan pada Taskbar dan Aktifkan dengan klik pada Show Task View Button.Dan ternyata aplikasi yang tadi Admin buka ada di Desktop 1, dan tampilan "bersih" / tidak ada aplikasi yang dibuka pada Desktop 2 dan Desktop 3. Hal ini cocok untuk Teman-Teman yang sering presentasi dan saat itu banyak pekerjaan, namun pekerjaannya tidak mau dilihat orang lain. Atau Teman-Teman yang mau menyembunyikan sesuatu dari Bos hehe.
- Tombol Windows + Ctrl + Panah Kiri : Untuk membuka Virtual Desktop sebelah kiri. Perlu Admin sampaikan, tombol ini akan berfungsi ketika Teman-Teman sudah membuka Virtual Desktop sebelumnya. Kalau tidak membuka Virtual Desktop maka cara ini tidak bisa. Kalau Teman-Teman punya 3 Desktop, dan saat ini Teman-Teman bekerja pada Desktop nomor 2, dengan tombol ini maka Teman-Teman akan pindah ke Desktop 1. Lihat pada screenshoot sebelumnya.
- Tombol Windows + Ctrl + Panah Kanan : Untuk membuka Virtual Desktop sebelah Kanan. Perlu Admin sampaikan, tombol ini akan berfungsi ketika Teman-Teman sudah membuka Virtual Desktop sebelumnya. Kalau tidak membuka Virtual Desktop maka cara ini tidak bisa. Kalau Teman-Teman punya 3 Desktop, dan saat ini Teman-Teman bekerja pada Desktop nomor 2, dengan tombol ini maka Teman-Teman akan pindah ke Desktop 3. Lihat pada screenshoot sebelumnya.
- Tombol Windows + Ctrl + F4 : Untuk menutup Virtual Desktop yang aktif saat ini.
- Tombol Windows + R : Untuk membuka Run. Disini kita bisa menuju ke CMD misalnya.Atau Explorer misalnya untuk membuka File Explorer.
- Tombol Windows + F1 : Untuk membuka Help pada mesin pencari Bing pada Browser Default kita. Selengkapnya lihat screenshoot dibawah ini.
- Tombol Windows + R lalu ketik psr.exe : Untuk membuka Steps Recorder dan kita bisa merekam suara.
- Tombol Windows + R lalu ketik OSK : Untuk membuka On Screen Keyboard.On Screen Keyboard ini akan sangat berfungsi ketika ada masalah pada tombol Keyboar laptop atau PC Teman-Teman.
- Tombol Windows + tanda plus : Hal ini berfungsi ketika kita sedang membuka foto/gambar. Kombinasi tombol ini digunakan untuk Zoom in gambar.
- Tombol Windows + tanda minus : Hal ini berfungsi ketika kita sedang membuka foto/gambar. Kombinasi tombol ini digunakan untuk Zoom out gambar.
- Tombol Windows + W : Untuk membuka Windows Ink Workspace. Silakan dilihat pada screenshoot berikut untuk lebih jelasnya.
- Tombol Windows + T : Untuk mengarahkan pada aplikasi yang ada di Taskbar (Seolah-olah menggeser kursor pada aplikasi Taskbar). Dan kita perlu memencet tombol Windows secara terus menerus dan huruf T beberapa kali hingga yang di sorot sesuai dengan yang kita inginkan. Misalnya Tampilan Taskbar Admin seperti dibawah ini.Dengan kita pencet Tombol Windows + T sebanyak 1 kali maka akan menyorot Explorer. Karena urutan Explorer pada nomor 1 dari kiri.Kemudian Tombol Windows masih di tekan dan pencet huruf T kedua maka akan geser ke kanan, sehingga yang di sorot adalah aplikasi Foxit Reader. Begitu seterusnya.Kombinasi tombol Windows+T ini sangat berfungsi kalau Touchpada kita bermasalah dan saat itu Mouse juga tidak ada.
- Tombol Windows + S : Untuk membuka Search Menu. Seperti Tombol Windows+Q sih fungsinya.
- Tombol Windows + K : Untuk membuka pilihan Connect ke Device lain. Sebenarnya seperti membuka aplikasi Connect pada Action Center.
- Tombol Windows + B : Untuk menggeser sorotan kursor ke Menu Hidden Icon.
- Tombol Windows + Enter : Untuk membuka Narrator, yaitu seperti panduan dalam bentuk suara dalam menggunakan Windows. Admin terus terang kurang paham dengan penggunaan fungsi ini, mungkin ada Teman-Teman yang paham silakan tuliskan di kolom komentar ya.
- Tombol Windows + tanda koma (,) : Untuk mengembalikan tampilan ke Desktop sementara waktu. Jadi ketika kombinasi tombol ini dipencet dan tombol Windows masih di tahan dan tanda koma di lepas, maka akan menampilkan Desktop, namun ketika tombol Windows di lepas juga akan tampil seperti tampilan terakhir aplikasi yang sedang aktif saat ini.
Penutup
Admin biasanya menggunakan kombinasi Tombol Windows+E, Lalu Windows+D, Kemudian Windows+PrtSc. Yang lain-lain jarang banget, kalau Teman-Teman biasanya menggunakan kombinasi tombol Windows yang mana, dan kombinasi tombol Windows yang menjadi favorit yang mana sih?
Silakan tulis di kolom komentar ya Teman-Teman.
Sekiranya info ini perlu disebarkan ke Teman-Teman yang lainnya, boleh donk minta share nya ke Socmed Teman-Teman agar semakin banyak yang tahu Trik ini, yang tentu jika kita bisa memanfaatkannya dengan baik akan mempermudah dan semakin efisien pekerjaan kita dengan laptop atau PC kita yang menggunakan Windows.
Salam,
Syaffi
« Newest
Newer Posts
Oldest »
Older Posts