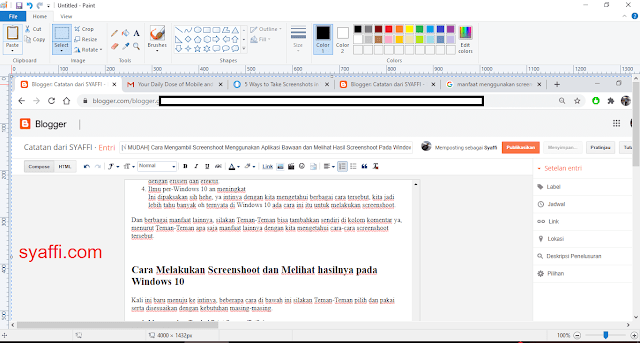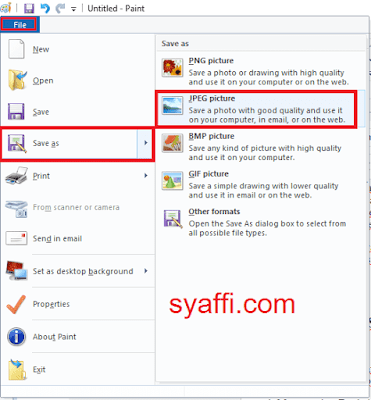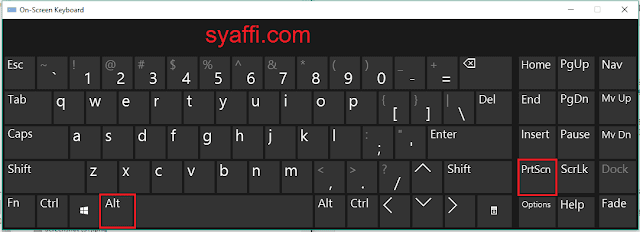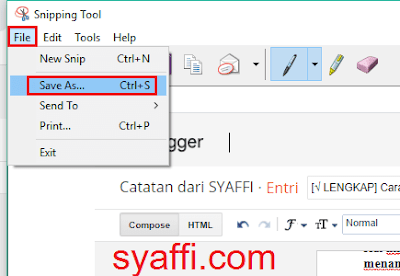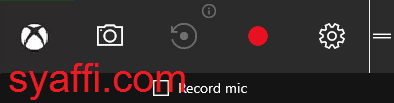▷▷ Cara Mengambil Screenshoot Menggunakan Aplikasi Bawaan dan Melihat Hasil Screenshoot Pada Windows 10
Daftar isi [Tutup]
Hai Teman-Teman,
Dalam menggunakan Windows 10, mungkin beberapa dari kita belum mengetahui trik - trik untuk membantu mempermudah kegiatan kita dalam menggunakan PC/Laptop yang menggunakan sistem operasi Windows 10. Padahal sebenarnya banyak beberapa fitur yang sudah ada di dalam sistem operasi tersebut dan kita belum bisa memanfaatkannya secara maksimal.
Salah satu fitur yang mungkin sangat membantu kita dan sangat dibutuhkan oleh kita adalah fitur screenshoot pada Windows 10.
Memang yang paling banyak di pakai untuk screenshoot adalah dengan tombol PrtSc tadi. Tidak salah memang, namun ternyata dalam hal tertentu screenshoot dengan cara itu akan kurang efektif dilakukan.
Kita perlu cara lain untuk screenshoot dengan cepat dan tepat.
Sebagai contohnya, ketika sedang main game dan ternyata ada moment yang penting yang harus Teman-Teman screenshoot, maka kalau menggunakan cara-cara normal seperti di atas, kita mungkin akan kelewatan moment, karena moment tersebut mungkin tidak bisa diulang dan mungkins sangat jarang terjadi.
Untuk itulah Teman-Teman perlu mengetahui apa saja dan bagaimana caranya untuk screenshoot dengan cepat dan tepat sehingga moment-moment penting misalnya saat bermain game bisa tetap di screenshoot dan dapat segera disimpan di laptop atau PC kita.
Misalnya lagi ketika Teman-Teman sedang mengikuti seminar melalui Aplikasi Zoom Meeting, ketika pembicara sedang mempresentasikan / menampilkan slide PowerPoint dan beliaunya menampilkan dengan cepat, kalau kita menggunakan tombol PrtSc dan mempastenya di aplikasi Paint misalnya, maka kita kemungkinan akan tertinggal atau terlewat moment-moment penting dalam presentasi tersebut.
Ya tentu Teman-Teman perlu cara lain bukan untuk bisa melakukan screenshoot dengan cepat dan hasil screenshoot langsung tersimpan di Folder pada Windows 10 kita.
Simak ulasan lengkap cara untuk screenshoot pada Windows 10 di artikel ini ya Teman-Teman.
Beberapa manfaat yang bisa kita dapatkan dengan mengetahui berbagai cara dalam melakukan screenshoot pada Windows 10 :
Namun kelemahannya adalah kita harus mem-paste-kan hasilnya dulu untuk bisa menyimpan ke dalam Folder di Komputer/Laptop/PC kita.
Caranya :
Dengan menggunakan cara ini Seluruh layar akan tertangkap, tampilan layar FULL akan tertangkap.
Contohnya sebagai berikut.
Admin sedang menulis di Blog ini (Browser Chrome) dan juga sedang membuka Command Prompt (CMD), dan posisi CMD sedang aktif.
Dengan menggunakan Snipping Tool kita bisa memilih bagian mana saja yang mau di ambil screenshoot, kita bisa lebih leluasa memilih bagian mana saja yang mau kita ambil.
Cara menggunakan Snipping Tool sebagai berikut.
Jika kita belum pernah menggunakan cara ini sebelumnya, maka secara otomatis Windows 10 kita akan membuat Folder Screenshoot pada Folder Pictures.
Langsung aja yuk kita praktek deh.
Sampai di sini cukup jelas ya Teman-Teman cara screenshoot menggunakan aplikasi Xbox?
Jika dirasa masih kurang jelas, silakan Teman-Teman bisa menanyakannya di kolom komentar di bawah ya.
Next, ada lagi cara screenshoot dengan cara lainnya.
Komplit bener Min??
Iya donk harus komplit, biar Teman-Teman semua betah di blog ini hehe
Jika tidak ada Fitur ini jangan berkecil hati, mungkin memang Windows 10 yang Teman-Teman pakai belum update.
Caranya yaitu:
Salam,
Syaffi
Dalam menggunakan Windows 10, mungkin beberapa dari kita belum mengetahui trik - trik untuk membantu mempermudah kegiatan kita dalam menggunakan PC/Laptop yang menggunakan sistem operasi Windows 10. Padahal sebenarnya banyak beberapa fitur yang sudah ada di dalam sistem operasi tersebut dan kita belum bisa memanfaatkannya secara maksimal.
Salah satu fitur yang mungkin sangat membantu kita dan sangat dibutuhkan oleh kita adalah fitur screenshoot pada Windows 10.
Sekilas tentang Screenshoot Windows 10
Mungkin banyak dari kita yang belum mengetahui bagaimana sih cara screenshoot pada Windows 10 selain menggunakan PrtSc (Printscreen) dan menempel atau paste di paint misalnya atau di aplikasi lain yang sesuai dan sedang aktif digunakan.Memang yang paling banyak di pakai untuk screenshoot adalah dengan tombol PrtSc tadi. Tidak salah memang, namun ternyata dalam hal tertentu screenshoot dengan cara itu akan kurang efektif dilakukan.
Kita perlu cara lain untuk screenshoot dengan cepat dan tepat.
Sebagai contohnya, ketika sedang main game dan ternyata ada moment yang penting yang harus Teman-Teman screenshoot, maka kalau menggunakan cara-cara normal seperti di atas, kita mungkin akan kelewatan moment, karena moment tersebut mungkin tidak bisa diulang dan mungkins sangat jarang terjadi.
Untuk itulah Teman-Teman perlu mengetahui apa saja dan bagaimana caranya untuk screenshoot dengan cepat dan tepat sehingga moment-moment penting misalnya saat bermain game bisa tetap di screenshoot dan dapat segera disimpan di laptop atau PC kita.
Misalnya lagi ketika Teman-Teman sedang mengikuti seminar melalui Aplikasi Zoom Meeting, ketika pembicara sedang mempresentasikan / menampilkan slide PowerPoint dan beliaunya menampilkan dengan cepat, kalau kita menggunakan tombol PrtSc dan mempastenya di aplikasi Paint misalnya, maka kita kemungkinan akan tertinggal atau terlewat moment-moment penting dalam presentasi tersebut.
Ya tentu Teman-Teman perlu cara lain bukan untuk bisa melakukan screenshoot dengan cepat dan hasil screenshoot langsung tersimpan di Folder pada Windows 10 kita.
Simak ulasan lengkap cara untuk screenshoot pada Windows 10 di artikel ini ya Teman-Teman.
Manfaat Mengetahui Bermacam - Macam Cara Screenshoot Pada Windows 10
Dengan kita mengetahui berbagai cara dalam melakukan Screenshoot pada Windows 10, kita akan mempunyai berbagai pilihan disesuaikan dengan kondisi saat kita membutuhkan fitur ini, sehingga dapat membantu kegiatan kita dengan efektif dan efisien.Beberapa manfaat yang bisa kita dapatkan dengan mengetahui berbagai cara dalam melakukan screenshoot pada Windows 10 :
- Moment penting tidak terlewatkan
Seperti yang dicontohkan di atas, kita tidak akan terlewat dalam moment bermain game dan juga saat menyimpan materi presentasi dari pembicara saat mengikuti Zoom Meeting. - Membantu Pekerjaan
Kegiatan Screenshoot mungkin tidak lepas dari para pekerja kantoran yang sehari-harinya di depan komputer atau laptop, sehingga bagi yang sering memanfaatkan cara ini pasti akan terbantu dalam mengerjakan pekerjaannya. - Bisa berbagi kepada Teman
Dengan kita mengetahui bermacam-macam cara screenshoot, kita bisa berbagi pengetahuan tersebut kepada Teman lainnya, sehingga dapat membantu Teman kita melakukan screenshoot dengan efisien dan efektif. - Ilmu per-Windows 10 an meningkat
Ini dipaksakan sih hehe, ya intinya dengan kita mengetahui berbagai cara tersebut, kita jadi lebih tahu banyak oh ternyata di Windows 10 ada cara ini itu untuk melakukan screenshoot.
Dan berbagai manfaat lainnya, silakan Teman-Teman bisa tambahkan sendiri di kolom komentar ya, menurut Teman-Teman apa saja manfaat lainnya dengan kita mengetahui cara-cara screenshoot tersebut.
Cara Melakukan Screenshoot dan Melihat hasilnya pada Windows 10
Kali ini baru menuju ke intinya, beberapa cara di bawah ini silakan Teman-Teman pilih dan pakai serta disesuaikan dengan kebutuhan masing-masing.Menggunakan Tombol Print Screen (PrtSc)
Hal ini yang paling umum dan paling banyak orang tahu, dengan menekan tombol PrtSc satu kali saja kita sudah mengangkap layar (Screenshoot) saat itu.Namun kelemahannya adalah kita harus mem-paste-kan hasilnya dulu untuk bisa menyimpan ke dalam Folder di Komputer/Laptop/PC kita.
Caranya :
- Kita pencet tombol PrtSc
- Kemudian kita buka Paint, dengan cara buka Start Menu dan Cari Windows Accessories dan pilih Paint.
- Kemudian pilih Paste atau bisa Ctrl+V dan hasil screenshoot sudah ada.
- Teman - Teman bisa menyimpannya (Save As) dengan format bisa JPG, JPEG dan lain sebagainya.
Dengan menggunakan cara ini Seluruh layar akan tertangkap, tampilan layar FULL akan tertangkap.
Menggunakan Tombol Alt + PrtSc
Hal ini juga mungkin tidak banyak yang tahu, dengan kombinasi Alt+PrtSc kita akan menangkap layar hanya pada aplikasi yang aktif saja.Contohnya sebagai berikut.
Admin sedang menulis di Blog ini (Browser Chrome) dan juga sedang membuka Command Prompt (CMD), dan posisi CMD sedang aktif.
- Kalau Admin hanya dengan tekan tombol PrtSc saja maka tampilannya seperti dibawah ini.
- Kemudian kalau menggunakan kombinasi Alt+PrtSc maka yang tertangkap hanya CMD saja, seperti di bawah ini.
Menggunakan Snipping Tool
Kita juga bisa menggunakan aplikasi bawaan lainnya untuk screenshoot pada Windows 10, dengan menggunakan aplikasi Snipping Tool.Dengan menggunakan Snipping Tool kita bisa memilih bagian mana saja yang mau di ambil screenshoot, kita bisa lebih leluasa memilih bagian mana saja yang mau kita ambil.
Cara menggunakan Snipping Tool sebagai berikut.
- Kita Cari dulu Snipping Tool di Aplikasi Windows Accessories, klik Start Menu dan cari Snipping Tool.
- Kemudian akan terbuka jendela aplikasi Snipping Tool seperti berikut ini.
- Untuk memulainya, klik pada New
- Seolah-olah layar seperti redup atau ngeblur.
- Kemudian arahkan Kursor yang berbentuk seperti tanda + ke arah yang mau kita ambil screenshoot, kemudian drag/tarik ke arah yang kita inginkan.
- Kemudian lepaskan dan kita berhasil melakukan screenshoot pada area tertentu dalam tampilan layar Laptop/PC kita.
- Untuk menyimpan silakan klik pada File dan Save As.
- Kita bisa menyimpan dalam format PNG, JPG, Gif dan lainnya
Bagaimana Teman-Teman, apakah sudah berhasil Screenshoot menggunakan Snipping Tool? Lanjut ya ke cara screenshoot berikutnya.
Menggunakan Tombol Windows + PrtSc
Cara ini juga mungkin tidak banyak orang tahu, dimana dengan cara ini kita bisa menyimpan tangkapan keseluruhan layar saat itu, dan hasil tangkapal layar akan tersimpan di Folder Pictures > Screenshoot.Langsung aja yuk kita praktek deh.
- Arahkan tampilan yang mau di screenshoot, kalau Admin sih mau Screenshoot saat Admin sedang menulis Post ini menggunakan Browser Google Chrome, Tekan secara bersama-sama Windows+PrtSc.
- Selanjutnya kita cari hasil screenshoot nya pada Folder Pictures > Screenshoot
- Dan inilah hasil screenshoot kita.
Kalau Teman-Teman sudah melakukan cara ini, secara otomatis kedepan kalau melakukan Windows+PrtSc lagi maka file hasil screenshoot tersebut akan masuk ke Folder Pictures > Screenshoot.
Dengan cara ini kita tidak perlu repot-repot Paste dahulu, jadi hasilnya bisa langsung tersimpan secara otomatis.
Kembali ke contoh kasus/situasi pada bahasan awal post ini, yaitu saat Meeting menggunakan Zoom, saat Pemateri Presentasi kita bisa dengan cepat screenshoot dengan cara ini, bahkan jika Pematerinya menjelaskan dengan cepat kita masih bisa berkesempatan untuk screenshoot terlebih dahulu.
Mudah kan Teman-Teman?
Lanjut ke cara screenshoot berikutnya.
Menggunakan Kombinasi Windows+Alt+PrtSc
Lumayan ribet dari cara sebelumnya, namun hal ini perlu Admin sampaikan, karena sesuai judul post ini yang meng-highlight kata LENGKAP. Makanya Admin berusaha selengkap mungkin membahas tentang per-screenshoot-an ini hehe
Maaf-Maaf kalau bahasanya tidak sesuai kaidah kebahasaan yang baik dan benar, tidak apalah, bukan skripsi ini hehe
Lanjuuut..
Caranya adalah:
- Admin mau screenshoot saat Admin menulis postingan ini, lalu admin Tekan Windows+Alt+PrtSc.
- Dan tunggu hingga notifikasi di kanan bawah muncul, seperti tampilan berikut ini.
- Dan hasil screenshootnya berada di Folder Videos > Captures
- Inilah hasilnya
Sebagai informasi, cara ini hampir sama dengan cara sebelumnya, yang menggunakan Windows+PrtSc, namun output foldernya berbeda. Kalau Windows+PrtSc di Folder Pictures > Screenshoots sedangkan Windows+Alt+PrtSc berada di Videos > Captures.
Sebenarnya cara tersebut adalah mengaktifkan Xbox. Apa itu Xbox kita cek di bawah ini.
Screenshoot Menggunakan Aplikasi Xbox
Aplikasi Xbox adalah Aplikasi Game yang secara default sudah ada pada Windows 10 Teman-Teman, silakan Explore lebih lanjut aplikasi Xbox ini di Google Search Teman-Teman.
Karena di bahasan ini kita tidak fokus membahas Game yang ada di Xbox.
Kita hanya memanfaatkan Xbox ini untuk melakukan Screenshoot saja. Untuk Screenshoot menggunakan Xbox, caranya adalah :
- Silakan Tekan bersama-sama Windows+G
- Maka akan terbuka aplikasi Xbox seperti ini.
- Kita klik tanda Kamera (sebenarnya bisa menggunakan kombinasi Windows+Alt+PrtSc, lihat dengan jelas di bawah ini)
Dengan cara tersebut, kita sudah berhasil screenshoot 1 layar penuh yang sedang tampil pada saat itu.
Bagaimana cara Teman-Teman membukanya?
Bagaimana cara Teman-Teman membukanya?
- Kita bisa membukanya dengan / di Aplikasi Xbox tersebut
Caranya yaitu buka aplikasi Xbox dengan tekan Windows+G
Kemudian klik tanda seperti bola terbelah X (Xbox).
Tunggu sebentar sehingga akan muncul tampilan Xbox Concole Companion seperti di bawah ini.
Selanjutnya klik tanda garis tiga kecil (tanda burger) di kanan atas dan Pilih Captures
Disana sudah tampil screenshoot kita
Dan bisa di cek/buka dengan klik pada screenshoot tersebut.
- Kita bisa membukanya melalui Folder
Untuk mengakses file hasil screenshoot di Folder, Teman-Teman bisa melanjutkan cara di atas dengan cara klik pada Open Folder.
Kita akan di bawa menuju Folder termpat menyimpan hasil screenshoot tersebut, yaitu di bawah ini.
Kemudian kalau kita mau langsung menuju folder tempat menyimpan screenshoot, kita bisa menuju ke Folder Videos > Captures.
Pada Folder Captures kita bisa melihat semua screenshoot ataupun rekaman video layar kita menggunakan Xbox.
Sampai di sini cukup jelas ya Teman-Teman cara screenshoot menggunakan aplikasi Xbox?
Jika dirasa masih kurang jelas, silakan Teman-Teman bisa menanyakannya di kolom komentar di bawah ya.
Next, ada lagi cara screenshoot dengan cara lainnya.
Komplit bener Min??
Iya donk harus komplit, biar Teman-Teman semua betah di blog ini hehe
Screenshoot Menggunakan Snip and Sketch
Cara ini pun mungkin tidak banyak dari kita yang tahu. Karena memang kurang terkenal juga ya hehe. Fitur ini tersedia pada Windows 10 dengan update terbaru, jadi pastikan punya Teman-Teman sudah update ya.Jika tidak ada Fitur ini jangan berkecil hati, mungkin memang Windows 10 yang Teman-Teman pakai belum update.
Caranya yaitu:
- Cari dan Buka Snip and Sketch, silakan klik Start Menu dan cari Snip & Sketch
- Atau bisa juga ketik Snip & Sketch pada Search Windows
- Setelah terbuka silakan Teman-Teman pilih New di Kiri Atas
untuk penjelasan lengkap mengenai cara menggunakan Snip & Sketch, Teman-Teman bisa meluncur ke sini ya.
Terdapat penjelasan lengkap mengenaik Snip and Sketch ini.
Video Tutorial Mengambil Screenshoot menggunakan Tombol Keyboard Windows 11
Simak juga tutorial dalam bentuk video dari yang telah Admin jelaskan di atas, semoga bisa memberikan gambaran lengkap mengenai yang Admin tuliskan.
Jangan lupa like, comment dan juga subscribe ya di video tersebut diatas.
Penutup
Tuntas sudah penjelasan lengkap mengenai cara kita menggunakan aplikasi bawaan Windows 10 untuk melakukan Screenshoot. Dari berbagai cara tersebut, Teman-Teman favoritnya yang mana? Atau yang sering digunakan yang mana? Atau yang awalnya suka yang mana kemudian setelah tahu cara-cara itu kemudian beralih yang mana?
Silakan tuliskan di kolom komentar yah, kita sharing saja.
Kalau Admin sendiri sih awalnya hanya Tahu menggunakan Tombol PrtSc namun belakangan sering menggunakan kombinasi tombol Windows+PrtSc lebih mudah rasanya. hehe
Sekian sharing dan tutorial kali ini ya Teman-Teman, kurang lebihnya mohon maaf dan Semoga Bermanfaat,
Salam,
Syaffi
« Newest
Newer Posts
Oldest »
Older Posts