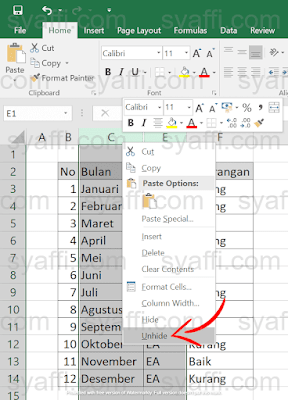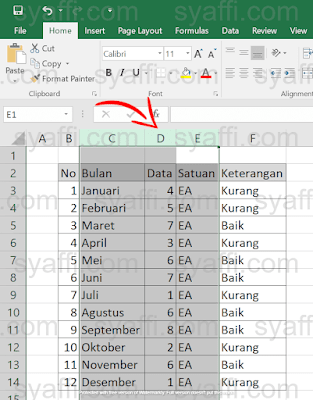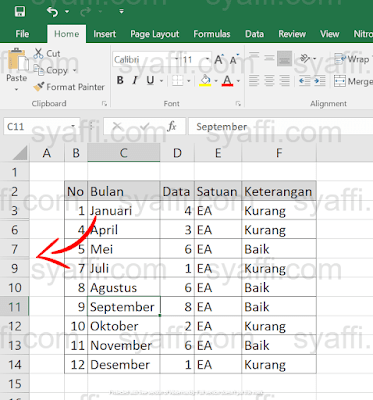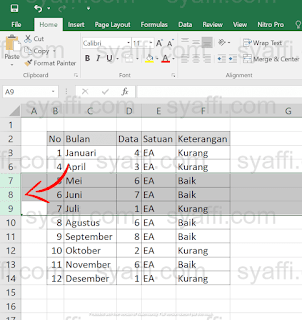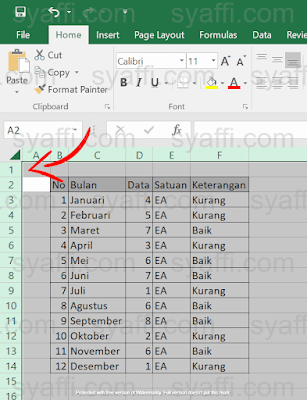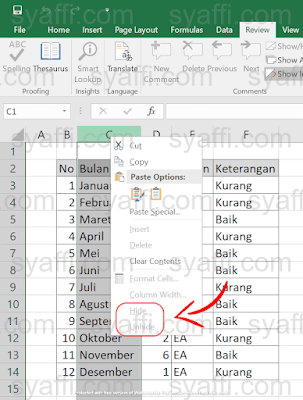▷▷ Cara Unhide Excel
Cara unhide excel bisa kita lakukan dengan mudah hanya dengan beberapa klik.
Simak tutorial lengkapnya pada artikel ini ya. Oiya, artikel sebelumnya tentang cara hide excel dibaca dulu ya, karena tutorial tersebut saling terkait.
Jadi, dengan memanfaatkan hide maupun unhide kita bisa menyembunyikan maupun menampilkan, dapat menyeleksi atau bisa mensortir data tertentu pada kolom maupun pada baris tertentu sesuai kebutuhan.
Sebagian dari Teman-Teman yang sering menggunakan excel, pasti tidak asing lagi dengan unhide pada excel.
Namun bagi Teman-Teman yang baru mengetahui excel dan akan melakukan unhide, mungkin ada beberapa yang masih bingung.
Simak juga di artikel ini kalau Teman-Teman pernah mengalamai formula tidak langsung menghitung sebelum disave.
Cara unhide excel
Untuk melakukan atau menyembunyikan excel, Kalian bisa melihat tutorial ini serta akan dibagikan pula beberapa tips untuk melakukan unhide pada kolom A dan pada baris 1.
Karena di kolom dan baris tersebut cara melakukan unhide nya sangat berbeda dengan unhide pada umumnya.
Agar lebih mudah Kalian dalam memahami, tips tersebut akan Admin bagikan dalam bentuk video juga di bagian bawah artikel ini.
1. Cara menunjukkan kolom di excel
Cara menampilkan kolom yang di hide di excel yaitu :
- Kondisi sebelumnya adalah 1 atau lebih kolom dalam keadaan tersembunyi, kondisi tersembunyi seperti apa sih?
Silakan simak kondisi / screenshoot kolom yang hide pada artikel hide excel dimana linknya sudah Admin bagikan di awal artikel ini, scroll lagi ke atas ya; - Silakan blok kolom sebelum dan sesudah, misalnya dalam hal ini Kolom D yang disembunyikan,
Maka yang di blok adalah kolom C dan E; - Kemudian klik kanan pada area yang di blok tersebut, selanjutnya pilih Unhide;
- Maka akan tampil kolom D tersebut.
2. Cara menampilkan baris di excel
Baris pada excel juga bisa disembunyikan sesuai keperluan, bisa lebih dari 1 sekaligus dan juga bisa lompat-lompat (tidak berurutan) baris yang di hide.
Misalnya saja Kalian mau hide baris 4 dan 5, lalu hide lagi baris 8 saja, itu semua bisa dilakukan.
Nah, untuk unhide baris-baris itu, maka caranya sebagai berikut ini :
- Kondisi sebelumnya adalah 1 atau lebih baris dalam keadaan hide,
Contoh kondisinya seperti dibawah ini, - Silakan blok baris sebelum dan sesudah, misalnya dalam hal ini baris 8 yang disembunyikan,
Maka yang di blok adalah baris 7 dan 9; - Kemudian klik kanan pada area yang di blok tersebut, selanjutnya pilih Unhide;
- Maka akan tampil baris 8 tersebut seperti screenshoot berikut ini.
3. Cara unhide kolom A pada Excel
Cara unhide excel pada kolom A ini unik. Kenapa?
Karena kolom A ini adalah kolom pertama, jadi tidak bisa blok kolom sebelumnya. Kalau blok setelahnya sih bisa.
Maka cara pertama untuk menampilkan kolom A yang tersembunyi sebagai berikut ini :
- Misalnya kondisi kolom A yang di hidden seperti terlihat pada screenshoot berikut ini;
- Selanjutnya pada Name Box, silakan Teman-Teman isikan A1 lalu Enter;
- Kemudian Klik pada menu format;
- Pilih Hide & Unhide;
- Selanjutnya pilih Unhide Columns, maka hasilnya seperti berikut ini.
- Dalam keadaan kolom A tersembunyi seperti terlihat pada screenshoot langkah awal pada cara pertama diatas,
Kemudian blok seluruh area dengan klik pojok kiri atas irisan antara baris 1 dan kolom A, screenshootnya sebagai berikut; - Selanjutnya pilih Format > hide & unhide > unhide columns,
- Hasilnya seperti berikut ini;
4. Cara unhide baris 1 pada Excel
Cara ini juga hampir sama seperti unhide kolom A pada excel, hanya saja yang kita pilih adalah baris saja.
Selengkapnya langkah yang harus Teman-Teman lakukan sebagai berikut :
- Baris 1 dalam keadaan tersembunyi, seperti terlihat pada screenshoot ini;
- Kemudian masukkan A1 (ketik manual) pada Name Box;
- Kemudian pilih Format > hide & unhide > unhide rows;
- Hasilnya seperti berikut ini;
- Blok seluruh area dengan klik kiri pojok kiri atas, lihat screenshoot bawah ini;
- Kemudian pilih Format > hide & unhide > unhide rows;
- Maka akan tampil seperti berikut ini;
5. Permasalahan tidak bisa unhide excel
Jadi, ketika Teman-Teman tidak bisa melakukan unhide, permasalahan yang terjadi biasanya dikarenakan sheet excel yang sedang dibuka dikunci atau di protect.
Di protect menggunakan password oleh pembuat file tersebut.
Contoh permasalahan ini seperti terlihat pada screenshoot dibawah ini.
Solusinya yaitu :
Meminta password kepada pembuat file excel tersebut, lalu lakukan unprotect dengan cara memasukkan password.
Selengkapnya nanti Admin bagikan melalui video dibawah ya.
6. Video Tutorial unhide di excel
Berikut ini tutorial dalam bentuk video untuk menjelaskan secara detail dan lengkap dari tutorial cara unhide pada excel serta contoh kendala yang dihadapi.
Silakan subscribe juga channel tersebut ya untuk mendapatkan Tutorial-Tutorial terbaru dari channel Admin tersebut.
Penutup
Demikian Teman-Teman cara unhide excel yang bisa Admin bagikan.
Tuttorial cara menampilkan kolm dan baris excel ini cukup lengkap Admin berikan.
Harapannya adalah Kalian bisa dengan cepat mengetahui tips dalam menggunakan excel ini.
Semoga membantu Kalian ya. Terimakasih sudah membaca hingga bagian ini.