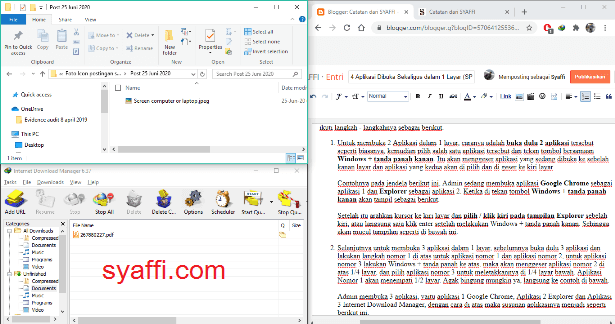4 Aplikasi Dibuka Sekaligus dalam 1 Layar (SPLIT SCREEN) Pada Windows 10
Daftar isi [Tutup]
Halo Teman-Teman
Kenyamanan dalam menggunakan dan mengoperasikan komputer merupakan keingingan pengguna, terutama pada pengguna windows 10. Beberapa fitur yang disematkan pada Windows 10 mungkin tidak banyak dari Teman-Teman yang tahu, salah satu fitur ini adalah kita dapat membuka 4 aplikasi sekaligus dalam 1 layar atau split screen.
Split screen memungkinkan kita untuk mengatur jumlah aplikasi yang akan di tampilkan dalam 1 layar, tentu ukuran aplikasi akan mengecil ya Teman-Teman, tidak 1 layar full. Artinya kita bisa membuka misalnya aplikasi Google Chrome dan aplikasi Explorer secara bersamaan dalam satu waktu dengan cara berbagi layar kanan dan kiri sama persis (potongan di tengah layar).
Hal ini tentu akan sangat membantu kita yang mungkin sering bekerja dengan membuka banyak aplikasi sekaligus dalam penggunaan Windows 10. Seperti Admin sendiri misalnya sering membuka Whatsapp Web sekaligus mengerjakan di Excel, Admin bisa memantau 2 pekerjaan tersebut dalam 1 layar.
Semoga Bermanfaat,
Salam,
Syaffi
Kenyamanan dalam menggunakan dan mengoperasikan komputer merupakan keingingan pengguna, terutama pada pengguna windows 10. Beberapa fitur yang disematkan pada Windows 10 mungkin tidak banyak dari Teman-Teman yang tahu, salah satu fitur ini adalah kita dapat membuka 4 aplikasi sekaligus dalam 1 layar atau split screen.
Hal ini tentu akan sangat membantu kita yang mungkin sering bekerja dengan membuka banyak aplikasi sekaligus dalam penggunaan Windows 10. Seperti Admin sendiri misalnya sering membuka Whatsapp Web sekaligus mengerjakan di Excel, Admin bisa memantau 2 pekerjaan tersebut dalam 1 layar.
Keuntungan
Kita dapat multitasking pada Windows 10 yang tentu akan lebih produktif donk ya, sehingga waktu kita lebih efisien dan tentu produktifitas meningkat. Hal ini tentu kalau niatnya memang untuk produktifitas, bukan untuk nyari kesempatan untuk mendapatkan hiburan lebih ketika pekerjaan berlangsung, contohnya dikira sedang mengerjakan sesuatu ternyata malah menonton film, tentu produktifitas akan turun ya. Jadi gunakan dengan bijak ya Teman-Teman.Cara SPLIT SCREEN Windows 10 hingga 4 Aplikasi
Langsung saja ya Teman-Teman, cara melakukan split screen di Windows 10 silakan Teman-Teman ikuti langkah - langkahnya sebagai berikut.- Untuk membuka 2 Aplikasi dalam 1 layar, caranya adalah buka dulu 2 aplikasi tersebut seperti biasanya, kemudian pilih salah satu aplikasi tersebut dan tekan tombol bersamaan Windows + tanda panah kanan. Itu akan menggeser aplikasi yang sedang dibuka ke sebelah kanan layar dan aplikasi yang kedua akan di pilih dan di geser ke kiri layar.Contohnya pada jendela berikut ini, Admin sedang membuka aplikasi Google Chrome sebagai aplikasi 1 dan Explorer sebagai aplikasi 2. Ketika di tekan tombol Windows + tanda panah kanan akan tampil sebagai berikut.
Setelah itu arahkan kursor ke kiri layar dan pilih / klik kiri pada tampilan Explorer sebelah kiri, atau langsung saja klik enter setelah melakukan Windows + tanda panah kanan. Sehingga akan mucul tampilan seperti di bawah ini.
- Selanjutnya untuk membuka 3 aplikasi dalam 1 layar, sebelumnya buka dulu 3 aplikasi dan lakukan langkah nomor 1 di atas untuk aplikasi nomor 1 dan aplikasi nomor 2, untuk aplikasi nomor 3 lakukan Windows + tanda panah ke atas, maka akan menggeser aplikasi nomor 2 di atas 1/4 layar, dan pilih aplikasi nomor 3 untuk meletakkannya di 1/4 layar bawah. Aplikasi Nomor 1 akan menempati 1/2 layar. Agak bingung mungkin ya, langsung ke contoh di bawah.
Admin membuka 3 aplikasi, yaitu aplikasi 1 Google Chrome, Aplikasi 2 Explorer dan Aplikasi 3 Internet Download Manager, dengan cara di atas maka susunan aplikasinya menjadi seperti berikut ini.
- Kemudian untuk membuka 4 aplikasi sekaligus dalam 1 layar Windows 10, maka buka dulu 4 aplikasi bersama-sama dan lakukan windows + panah kanan lalu windows + panah atas untuk menaruh aplikasi 1 di 1/4 layar kanan atas, lalu windows + panah kanan lalu windows + panah bawah untuk menaruh aplikasi 2 di 1/4 layar kanan bawah, lalu windows + panah kiri lalu windows + panah atas untuk menaruh aplikasi 3 di 1/4 layar kiri atas dan windows + panah kiri lalu windows + panah bawa untuk menaruh aplikasi 4 di 1/4 layar kiri bawah.
Contohnya adalah Admin set aplikasi 1 Google Chrome, Aplikasi 2 Explorer, Aplikasi 3 Internet Download Manager dan Aplikasi 4 Foxit Reader, maka tampilannya seperti di bawah ini.
Demikian Teman-Teman cara membuka 4 Aplikasi sekaligus dalam 1 Layar pada Windows 10 atau biasa disebut Split Screen, jika ada kesulitan silakan komentar ya Teman-Teman dan jika bermanfaat bisa donk minta tolong di share di socmed Teman-Teman hehe
Semoga Bermanfaat,
Salam,
Syaffi
« Newest
Newer Posts
Oldest »
Older Posts