√√ Cara Setting GMAIL di Microsoft Outlook 2013
Daftar isi [Tutup]
Hai Teman-Teman, bagaimana kabarnya?
Sudah tahu belum jika kita menggunakan Outlook dari Microsoft, kita bisa melihat email kita secara offline? Dalam hal ini email Gmail ya.
Jadi jika email GMAIL kita sudah sinkron dengan Outlook, maka isi email termasuk lampiran-lampirannya bisa tersedia secara offline lho.
Jadi kapan pun kita mau membuka isi email kita, tidak harus konek internet dahulu, alias offline.
Hal tersebut berlaku untuk email yang sudah sinkron sebelumnya dengan cara konek internet, untuk email baru yang masuk, ya tentunya harus konek internet ya Teman-Teman hehe
Dengan kita menyinkronkan/setting Gmail di Outlook maka akan memudahkan pekerjaan kita tentunya, kita akan dengan mudah mengelola email kita.
Baik itu ingin menghapus email, mengirim email, memindahkan ke spam, melihat lampiran dan lain sebagainya.
Bagi para pekerja kantoran, atau customer service dan pekerjaan lainnya yang sehari-hari berkutat dengan email dari rekan kerja atau pelanggan sangat cocok untuk melakukan setting Gmail pada Outlook.
Pada artikel ini akan Admin tuliskan langkah demi langkah untuk Teman-Teman bisa setting Gmail di Outlook 2013.
Cara Setting Gmail di Outlook 2013
OK, langsung saja berikut cara setting Gmail di Microsoft Outlook 2013 :
- Setting GMAIL terlebih dahulu ya Teman-Teman
Jadi sebelum kita setting Gmail di Outlook 2013, kita harus mengijinkan akses Outlook (aplikasi pihak ketiga) untuk bisa akses Gmail kita terlebih dahulu.
Hal ini seolah-olah kita memberitahu ke Google, "Hey Google, Saya pemilik akun GMAIL ini, membolehkan Aplikasi Outlook 2013 untuk bisa mengelola email Gmail Saya".
Caranya dengan masuk Setting Gmail
- Pilih Forwarding and POP/IMAP
- Kemudian Pilih IMAP Acces, pilih Enable dan scrol ke bawah pilih Save Change / Simpan Perubahan
- Kemudian masuk ke pengaturan akun Google, dan ijinkan akses aplikasi kurang aman, langsung saja ke sini, lalu cari Akses Aplikasi yang kurang aman dan pilih aktifkan
- Buka Microsoft Outlook 2013, pada awal tampilan pilih Next, dan Pada Kotak Dialog Add an Email Account pilih Yes
- Langkah Selanjutnya pada Outlook 2013 pilih Manual Setup or Additional Server Types, lalu Next
- Pada kotak dialog Choose Service, pilih POP / IMAP dan klik Next
- Kemudian setting selanjutnya di Outlook 2013 yaitu masukkan identitas Teman-Teman untuk mengakses GMAIL Kalian.
Pilih More Setting, lengkapi data diri sesuai panduan screenshoot di bawah ini ya Teman-Teman, atau bisa juga disesuaikan dengan keinginan Kalian.
- Pada Tab More Setting pilih Outgoing Server checklist seperti Screenshoot di bawah ini
- Pada Tab advanced isi seperti screenshoot di bawah ini, lalu klik OK
- Setelah itu klik Next pada Kotak Dialog POP IMAP Account Setting
- Jika sinkronisasi Gmail dengan Outlook 2013 sukses, maka akan tampil window seperti di bawah ini, lalu klik Finish
Penutup
Demikian Teman-Teman sharing kali ini tentang Cara Setting GMAIL di Microsoft Outlook 2013.
Semoga pekerjaan kita dengan melakukan sinkron atau membuka Gmail di Outlook 2013 ini dapat berjalan dengan lancar.
Jika ada kendala pada setting Gmail di Outlook 2013 bisa dituliskan di kolom komentar. Atau barangkali saat Kalian menjumpai Postingan ini namun tidak bisa di aplikasikan karena ada setting terbaru/langkah yang harus ditambahkan di Outlook 2013.
Silakan bisa juga berkomentar untuk Admin update artikel ini menyesuaikan setting terbaru di Outlook 2013 tersebut.
Semoga bermanfaat ya.
Salam,
Syaffi
« Newest
Newer Posts
Oldest »
Older Posts


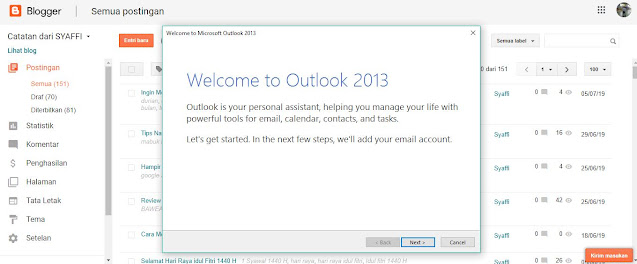












pada saat melakukan test account setting tidak bisa gagal terus itu gmn ya ?