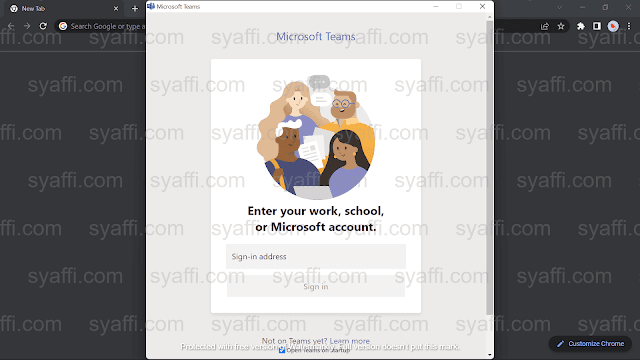▷▷ Cara Mengatasi Microsoft Teams Muncul saat Laptop Dinyalakan
Jika Microsoft Team muncul saat laptop dinyalakan maka solusinya bisa Teman-Teman dapatkan di tutorial pada artikel ini.
Karena memang kemunculan jendela Microsoft Teams ini cukup mengganggu ya saat awal laptop kita di ON kan.
Karena menutupi layar dan terkesan tidak bersih gitu layarnya. Sebenarnya seperti apa sih penampakan jendela Microsoft Team yang cukup mengganggu tersebut?
Berikut ini screenshot dari Ms Team yang Admin maksud.
Latar Belakang
Sebelumnya Admin mau cerita, bahwa Admin menggunakan sistem operasi Windows 11 ya. Dan sebelumnya Admin baru mengupdate aplikasi Office dari Office 2016 ke Office 365.
Office 365 nya baru di install dan sesaat setelah instalasi selesai diminta untuk restart laptop.
Kemudian terjadilah jendela dari Microsoft Teams yang muncul saat awal start laptop dan hal ini cukup mengganggu menurut Admin, karena hampir menutup seluruh layar.
Dan memang aplikasi ini sebenarnya tidak perlu untuk Admin gunakan, karena dalam keseharian menggunakan laptop tidak membutuhkan aplikasi Microsoft Team ini.
Menonaktifkan Microsoft Teams Saat Laptop Dinyalakan
Cara untuk menghilangkan jendela Microsoft Teams sebenarnya sangat-sangat sederhana Teman-Teman.
Jika Kalian jeli melihat penampakan dari windows Ms Teams, maka Kalian bisa menonaktifkannya.
Awalnya Admin juga kurang jeli sih, sampai berlangsung beberapa hari jendela ini terus muncul, namun saat Admin melihar lebih detail maka dengan cepat bisa menonaktifkan Microsoft Teams saat awal laptop menyala.
1. Uncheck Open Teams on Startup
Cara yang pertama dan tentunya praktis ini yaitu dengan melakukan un-check pada saat jendela Microsoft Teams terbuka saat startup.
Cara lengkapnya seperti berikut ini :
- Pencet tombol power sehingga Laptop/PC menyala;
- Pastikan bahwa jendela Microsoft Teams terbuka;
- Selanjutnya uncheck Microsoft Teams di bagian Open Teams on Startup, posisinya ada di bagian bawah jendela yang muncul, memang tulisannya cukup kecil dan susah terlihat kalau tidak dilihat dengan seksama;
- Setelah itu Close saja jendela Microsoft Teams;
- Untuk menguji apakah sudah berhasil, silakan restart saja Laptop Kalian dan harusnya jendela Microsoft Teams sudah tidak muncul lagi saat startup.
2. Nonaktifkan dari Startup Aplikasi
Cara kedua yang bisa Teman-Teman lakukan yaitu dengan menonaktifkan aplikasi Microsoft Teams pada aplikasi yang jalan saat startup OS Windows kita.
Langkah-langkahnya sebagai berikut :
- Silakan buka Setting;
- Selanjutnya pilih Apps yang ada di sidebar kiri tampilan setting;
- Kemudian pilih Startup;
- Cari aplikasi Microsoft Teams dan atur toggle ke posisi OFF;
- Silakan kalau sudah selesai cek dengan restart laptop Kalian.
Sebelumnya Admin mempraktekkan ini di Laptop Admin yang menggunakan sistem operasi Windows 11 ya.
Video Tutorial Nonaktifkan Microsoft Teams saat Start Windows
Berikut ini Teman-Teman cara kita untuk menonaktifkan supaya aplikasi Microsoft Teams tidak muncul kembali saat awal laptop/PC kita dinyalakan.
Semoga dengan tutorial ini dilengkapi dengan video, maka Kalian bisa langsung paham bagaimana caranya untuk membuat Microsoft Teams OFF saat awal laptop dinyalakan.
Penutup
Demikian Teman-Teman caranya mengatasi Microsoft Teams muncul saat Laptop dinyalakan, sehingga terkesan layar PC kita menjadi bersih dan enak dilihat saat awal start.
Cara ke-2 diatas juga bisa Kalian manfaatkan untuk menonaktifkan aplikasi-aplikasi yang lain yang sekiranya tidak dibutuhkan saat start Windows.
Demikian tutorial ini dan Admin ucapkan terimakasih kepada Teman-Teman yang sudah membaca tutorial ini hingga akhir. Semoga membantu dan bermanfaat ya.