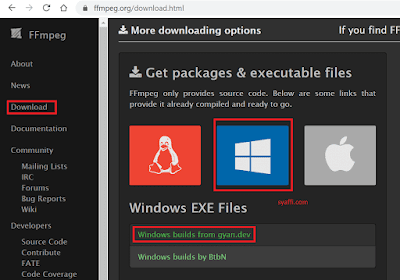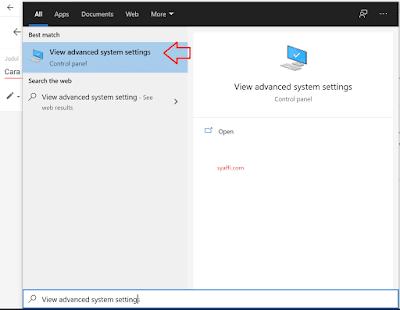✓✓Cara Convert Video ke MP3 dengan CMD pada Windows 10
Daftar isi [Tutup]
Banyak cara convert video ke mp3 yang bisa Teman-Teman lakukan, bisa dengan CMD pada Windows 10 atau menggunakan website langsung (secara online) maupun dengan menggunakan aplikasi tambahan.
Aplikasi yang dimaksud seperti Total Video Converter atau aplikasi sejenis lainnya. Beberapa cara tersebut mempunyai kekurangan dan kelebihannya.
Nah, dalam artikel ini akan Admin bagikan cara mengubah video ke mp3 hanya dengan menggunakan CMD saja pada Windows 10.
Kalian mau pilih cara yang mana terserah ya, yang penting bisa membuat keinginannya untuk convert video semakin mudah dan tentunya yang tercepat.
Secara umum kita tidak bisa langsung menggunakan CMD untuk konversi video ke mp3 ya Teman-Teman, diperlukan set up terlebih dahulu.
Akan dijelaskan di bawah mengenai set up yang dimaksud.
Cara Convert Video ke MP3
Ada beberapa tahap yang harus Teman-Teman persiapkan sebelum bisa melakukan cara mengubah video dengan CMD.
Yang harus disiapkan utamanya adalah menginstall atau set up FFmpeg terlebih dahulu.
Jadi FFmpeg ini bisa Kalian gunakan untuk mengubah dari video ke video (misalnya .MP4 ke .MKV), atau video ke audio bisa juga dari audio ke audio (misalnya .mp3 ke .wav).
Install FFmpeg
- Silakan menuju ke situs FFmpeg
- Selanjutnya pilih Download dan pilih Windows lalu pilih yang Windows builds from gyan.dev,
- Kemudian pilih yang git > links, dan tunggu proses download hingga selesai, lalu Ekstak.Oiya sebagai tambahan gunakan aplikasi 7zip untuk ekstraknya ya, tapi bisa juga dengan aplikasi Winrar versi terbaru,
- Copy semua folder dan file setelah di ekstrak tadi ke dalam folder Disk C. Namun sebelumnya buat folder di C dengan nama ffmpeg.
Paste semua file dan folder tadi ke dalam folder ffmpeg yang dibuat di C tersebut, - Selanjutnya memasukkan FFmpeg ini ke dalam folder system,
- Buka View advanced system setting melalui searching Start Menu,
- Pilih environment variables,
- Pilih Path kemudian pilih Edit,
- Kemudian New dan ketik
C:\ffmpeg\bin\
sehingga jadinya seperti ini, dan - Lalu pilih OK pada semua window advanced system tadi.
Setelah selesai semua, FFmpeg sekarang sudah siap digunakan untuk mengkonversi media (baik itu video maupun audio).
Contoh Mengubah Video ke MP3
Untuk mengubahnya, silakan ikuti langkah berikut :
- Buka CMD terlebih dahulu, bisa dengan shortcut Windows+R dan ketik CMD lalu enter,
- Masuk ke folder tempat video berada, misalnya di desktop, maka masukkan perintah
cd desktop
Kemudian Enter, - Lalu pastikan Kalian tahu nama file video tersebut ya, contohnya nama file videoku.mp4 dan akan diubah menjadi nama file audioku.mp3, sehingga ketik perintah sebagai berikut
ffmpeg -i videoku.mp4 -vn audioku.mp3
- Tunggu proses konversi dalam beberapa detik.
Perintah Lain
Misalnya nama file video videoku.mp4 dan nama file mp3 audioku.mp3
- Mengubah Video .MP4 ke video format .MKV
ffmpeg -i videoku.mp4 videoku.mkv
- Mengubah audio .mp3 ke .wav
ffmpeg -i audioku.mp3 audioku.wav
Untuk menggunakan perintah lain, silakan Teman-Teman pelajari di FFmpeg Documentation. Dalam website resminya FFmpeg banyak tutorial penggunaannya.
Bahkan misalnya bisa mengekstak foto dari video dengan hanya menggunakan CMD saja.
Dan masih banyak kemampuan lainnya.
Penutup
Jadi, dengan adanya FFmpeg ini kita bisa mengubah atau mengkonversi media ke dalam format yang lain hanya dengan menggunakan CMD saja pada Windows 10 kita.
Semoga Teman-Teman terbantu ya dengan cara ini. Jika ada kesulitan silakan tuliskan di kolom komentar ya.
Demikian cara convert video ke mp3 dengan mudah hanya dengan menggunakan CMD (Command Prompt) pada Windows 10 kita.
« Newest
Newer Posts
Oldest »
Older Posts