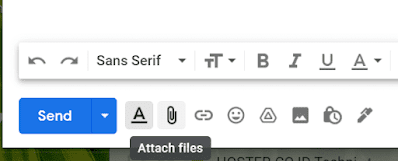✓✓Cara Menambahkan Foto di Email
Daftar isi [Tutup]
Detailnya seperti apa cara-cara ini akan Admin tuliskan di bawah.
Dalam mengirimkan foto perlu diperhatikan juga ya, agar kualitas foto dapat terjaga dengan baik.
Sebaiknya tambahkan foto dalam email sebagai lampiran, agar kualitas foto sesuai dengan file aslinya, tidak dikompres oleh sistemnya GMAIL.
Oiya, Admin mencontohkan mengirimkan foto di email menggunakan GMAIL ya Teman-Teman.
Misalnya Kalian menggunakan Yahoo atau lainnya, kemungkinan caranya kurang lebih sama saja.
Cara Manambahkan foto di email menggunakan HP
Untuk mengirimkan foto melalui email dengan menggunakan Smartphone Teman-Teman, silakan ikuti langkah berikut ini :
- Buka Aplikasi GMAIL,
- Silakan pilih dulu mau menggunakan akun yang mana jika punya lebih dari satu akun email di HP,
- Tap Compose di kanan bawah layar (icon pensil),
- Kemudian masukkan alamat email penerima, isi subjek dan isi email. Pastikan pengirim sesuai dengan email yang dipilih pada langkah kedua,
- Tap tanda clip (attachment) di kanan atas layar di kiri tanda pesawat kertas,
- Pilih attach file dan cari dan pilih file foto yang mau Kalian kirim,
- Foto akan dimasukkan di bagian isi email bagian bawah, dan
- Kalau dipastikan sudah sesuai, silakan pilih tanda pesawat kertas di kanan atas layar.
Cara mengirim Foto melalui Email di Laptop
Ada beberapa metode mengirimkan file foto melalui komputer / PC. Yang akan Admin bagikan ada 3 jenis, yaitu :
Jadi satu di Pesan
Cara yang pertama adalah menambahkan foto di dalam body pesan, menyatu dengan pesan email yang Teman-Teman tuliskan.
Silakan ikuti langkah berikut ini :
- Silakan buka alamat Gmail di
https://mail.google.com/
- Selanjutnya klik Compose di kiri atas layar,
- Kemudian popup akan muncul di kanan bawah layar, bisa Kalian besarkan dengan klik tanda panah dua arah di sebelah kanan atas popup tersebut, dan
- Selanjutnya cari file foto yang mau dikirimkan, kemudian drag atau tarik dan letakkan di area untuk menuliskan isi email tersebut, dan jadinya seperti di bawah ini.
Atau bisa juga dengan menggunakan perintah insert photo, caranya berikut ini :
- Masih pada proses menuliskan email, silakan pilih insert photo,
- Kemudian pilih foto, bisa dari Photos (yang pernah di upload di blog), kemudian dari Album Google Photos, atau bisa pilih Upload dari Komputer Teman-Teman dan yang terakhir dari URL,
- Pilih foto lalu klik Insert, maka foto akan masuk inline atau jadi satu dengan isi email Teman-Teman.
Sebagai Lampiran atau Attachment
Untuk mengirimkan foto sebagai lampiran, silakan ikuti cara ini :
- Masih di proses menulis email, pada bagian bawah klik tanda Clip (Attach Files),
- Selanjutnya pilih foto di komputer Teman-Teman,
- Kemudian klik Open,
- Tunggu proses sebentar saat foto sedang di upload,
- Kalau sudah berhasil ditambahkan sebagai lampiran email, akan terlihat seperti berikut ini
Untuk mengirimkan foto sebagai lampiran cara lainnya yaitu :
- Silakan lihat cara sebelumnya untuk insert photo,
- Pada saat memilih foto yang akan di insert, di kanan bawah jendela tersebut silakan geser ke As Attachment,
- Maka foto tersebut dijadikan sebagai lampiran (tidak menjadi satu dengan isi email).
Mengirimkan foto dalam bentuk RAR / ZIP
Cara ini bisa menjaga kualitas foto dan masih sesuai ukuran aslinya, kualitas aslinya juga.
Syaratnya Teman-Teman punya aplikasi WinRar atau WinZip.
- Cari foto yang akan dijadikan lampiran pada email,
- Klik Kanan pada foto tersebut lalu pilih Add to (nama file).RAR atau bisa juga pilih yang WinZip dan pilih Add to (nama file).ZIP,
- Selanjutnya buka email Kalian, klik Compose lalu pilih Attachment,
- Cari dan pilih foto yang sudah dijadikan RAR atau ZIP tadi,
- Maka foto akan dikirimkan sebagai attachment dengan format RAR atau ZIP, dan
- Untuk membukanya bisa di exctract terlebih dahulu.
Mengirimkan foto dengan Google Drive
- Masih pada mode Compose Email, pada bagian bawah cari dan pilih Insert Files Using Drive,
- Kemudian pilih foto pada Google Drive yang akan dikirimkan melalui email,
- Pilih juga dengan Drive Link atau Attachment,
- Maka foto akan jadi satu dengan isi email namun alamat foto tersebut menuju ke Google Drive, Jangan lupa berikan akses ke penerima agar bisa melihat foto tersebut.
Penutup
Demikian Teman-Teman cara menambahkan foto di Email dengan beberapa langkah dan beberapa pilihan.
Banyak cara untuk mengirimkan foto melalui Email terutama email Google. Silakan pilih yang paling mudah menurut Kalian. Semoga membantu!
« Newest
Newer Posts
Oldest »
Older Posts