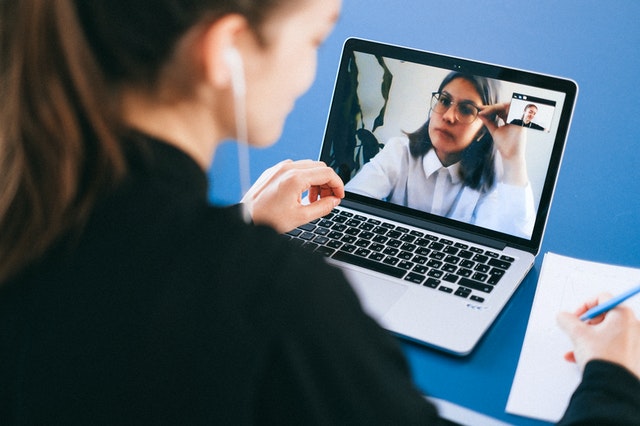▷▷Cara Mengganti Latar Belakang Zoom
Sebelum kita membahas mengenai cara ganti latar belakang Zoom Meeting, kita simak dulu penjelasan tentang latar belakang Zoom Meeting.
Latar belakang Zoom Meeting merujuk pada kemampuan untuk mengubah gambar atau video yang akan ditampilkan sebagai latar belakang selama rapat atau konferensi Zoom.
Fitur ini memungkinkan peserta untuk menyembunyikan latar belakang fisik mereka dan menggantinya dengan gambar atau video virtual.
Hal ini berguna untuk menjaga privasi atau memberikan tampilan yang lebih menarik selama pertemuan online.
Anda dapat mengubah latar belakang Zoom Meeting dengan langkah-langkah di bawah. Caranya bervariasi tergantung pada perangkat yang Anda gunakan, seperti Android, iPhone, atau laptop.
Anda dapat memilih gambar atau video dari koleksi yang disediakan oleh Zoom atau mengunggah gambar atau video pilihan Anda sendiri dalam mengganti latar atau background Zoom.
Fitur latar belakang ini adalah fitur yang berguna dalam Zoom Meeting, terutama untuk keperluan profesional dan estetika dalam komunikasi jarak jauh.
Cara Ganti Latar Belakang Zoom Meeting
Untuk mengganti latar belakang Zoom, Anda dapat mengikuti langkah-langkah berikut:
- Buka Aplikasi Zoom: Mulailah dengan membuka aplikasi Zoom Meeting di perangkat Anda.
- Masuk ke Rapat Zoom: Bergabung atau buat rapat Zoom sesuai kebutuhan Anda.
- Akses Pengaturan Latar Belakang Virtual:
Pada desktop, Anda bisa menemukan opsi ini dengan mengklik ikon titik tiga ("More") yang biasanya terletak di sudut kanan bawah layar.
Di ponsel Android atau iPhone, Anda juga dapat menemukan opsi ini dengan mengklik ikon titik tiga atau opsi "More". - Pilih Virtual Background: Setelah mengakses pengaturan latar belakang, Anda akan melihat opsi untuk mengganti latar belakang. Pilih "Virtual Background" atau "Latar Belakang Virtual."
- Pilih Latar Belakang Baru: Anda akan diberikan opsi untuk memilih latar belakang baru. Anda dapat memilih dari latar belakang yang disediakan oleh Zoom atau mengunggah gambar latar belakang Anda sendiri.
- Terapkan Latar Belakang: Setelah memilih latar belakang yang diinginkan, klik atau ketuk "Terapkan" atau "Apply" untuk mengganti latar belakang Zoom selama rapat.
Langkah-langkah ini dapat bervariasi sedikit tergantung pada versi Zoom yang Anda gunakan dan perangkat Anda, tetapi secara umum, Anda dapat mengikuti panduan ini untuk mengganti latar belakang Zoom sesuai keinginan Anda.
Tips dalam Mengganti Latar Belakang Zoom Meeting
Berikut adalah beberapa tips untuk mengganti latar belakang Zoom Meeting:
- Pastikan Zoom Diperbarui: Pastikan Anda menggunakan versi terbaru dari aplikasi Zoom untuk memastikan Anda memiliki akses ke semua fitur terbaru, termasuk kemampuan untuk mengganti latar belakang.
- Periksa Kebutuhan Sistem: Pastikan perangkat Anda memenuhi persyaratan sistem untuk menggunakan fitur penggantian latar belakang Zoom. Pastikan perangkat Anda memiliki spesifikasi yang memadai dan memiliki koneksi internet yang stabil.
- Pilih Latar Belakang yang Tepat: Pilih gambar latar belakang yang sesuai dengan suasana atau situasi pertemuan Anda. Anda dapat memilih latar belakang yang profesional, lucu, atau menyenangkan sesuai kebutuhan Anda.
Pastikan gambar latar belakang Anda sesuai dengan konteks dan tidak terlalu mengganggu atau membingungkan peserta pertemuan. - Gunakan Latar Belakang Virtual: Zoom memungkinkan Anda menggunakan latar belakang virtual tanpa perlu memasang green screen secara fisik.
Pastikan Anda memiliki latar belakang virtual yang sesuai dengan format yang didukung oleh Zoom (gambar statis, video, atau GIF).
Anda dapat mengakses opsi ini melalui pengaturan Zoom saat Anda sedang dalam pertemuan. - Persiapkan Lokasi yang Tepat: Pilih lokasi yang tepat dengan pencahayaan yang baik dan latar belakang yang rapi. Pastikan Anda berada di ruang yang tenang untuk menghindari gangguan.
- Uji Latar Belakang: Sebelum pertemuan dimulai, uji latar belakang Anda untuk memastikan bahwa gambar latar belakang tampil dengan baik dan tidak ada masalah dengan kepala atau tubuh Anda yang terpotong. Gunakan opsi "Preview" di dalam pengaturan latar belakang Zoom.
- Konsistensi: Jika Anda sering menghadiri pertemuan dengan orang yang sama atau dalam konteks yang sama, pertimbangkan untuk menggunakan latar belakang yang konsisten agar peserta mengenali Anda dengan mudah.
Dengan mengikuti tips ini, Anda dapat memilih dan menggunakan latar belakang Zoom Meeting secara efektif untuk meningkatkan pengalaman pertemuan virtual Anda dan membuatnya lebih menarik dan profesional.
Penutup
Demikian Teman-Teman tutorial sederhana tentang cara ganti latar belakang Zoom yang bisa dibagikan, semoga bermanfaat dan membantu Kalian ya.