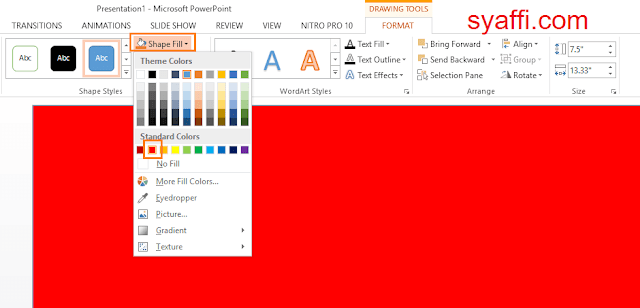[√ MUDAH] Cara Mengganti BACKGROUND FOTO dengan Warna Biru dan Merah menggunakan Microsoft POWER POINT
Daftar isi [Tutup]
Hai Teman-Teman,
Ketika kita melamar kerja atau harus melengkapi administrasi mengurus sesuatu dengan melampirkan foto yang backgroundnya warna Merah misalnya, mungkin beberapa dari kita bingung dan mungkin berfikir, wah harus di edit dengan photoshop nih, atau harus edit dengan corel draw nih, atau dengan edotor foto yang lain, harus minta tolong Teman nih dan segala kebingungan lainnya.
Eits tenang dulu, jangan bingung dulu Teman-Teman.
Kita bisa melakukan edit foto sederhana seperti menghapus background dan juga menggantinya dengan misalnya warna merah dan warna biru hanya menggunakan Microsoft Power Point.
Iya Teman-Teman, kalian tidak salah baca, bahwa dengan Microsoft Power Point saja kita bisa melakukan editing foto sederhana (ya tidak sederhana banget sih hehe).
Oiya, Teman-Teman sudah membaca postingan Admin sebelumnya tentang cara mengganti background foto secara online belum, kelau belum silakan bisa meluncur ke sini ya.
Jadi ketika kita memilih (seleksi) foto pada powerpoint, kita bisa mengeditnya dengan menu Format tersebut, seperti crop, menghapus / menyeleksi bagian tertentu yang tidak di inginkan (menghapus background), dan lain sebagainya.
Nanti Admin mau share langkah-demi langkah mengganti background foto menjadi warna merah dan warna biru hanya dengan menggunakan Microsoft Power Point ini.
Oiya, Admin menggunakan Power Point 2013 ya, barangkali tampilan atau menu-menunya nanti berbeda dengan Teman-Teman, namun secara prinsip mungkin sama, silakan bisa di ikuti dengan menyesuaikan versi Power Point.
Selanjutnya yang jelas kita bisa menghemat waktu untuk mengganti background, karena kita bisa melakukannya sendiri tidak perlu bantuan orang lain, tidak merepotkan orang lain juga, apalagi sampai keluar biaya hanya untuk mengganti background foto.
Memudahkan kinerja laptop atau komputer juga, karena kita tidak perlu ribet harus install Corel lah, Photoshop lah dan editor foto lainnya yang mestinya punya spek requirement grafis tertentu atau kecepatan prosesor tertentu. Dengan Microsoft Power Point saja kita sudah bisa mengganti background dengan warna yang kita kehendaki. Karena hampir semua laptop yang OS nya Windows pasti ada Microsoftnya. Memanfaatkan aplikasi / software yang ada.
Yang intinya adalah disesuaikan dengan kebutuhan Teman-Teman, mau edit foto dengan mengganti background tujuannya untuk apa. Silakan Teman-Teman sesuaikan dengan kebutuhan masing-masing, kalau boleh manfaat yang di dapat seperti apa bisa donk dituliskan di kolom komentar di bawah.
Semoga Bermanfaat,
Salam,
Syaffi
Ketika kita melamar kerja atau harus melengkapi administrasi mengurus sesuatu dengan melampirkan foto yang backgroundnya warna Merah misalnya, mungkin beberapa dari kita bingung dan mungkin berfikir, wah harus di edit dengan photoshop nih, atau harus edit dengan corel draw nih, atau dengan edotor foto yang lain, harus minta tolong Teman nih dan segala kebingungan lainnya.
Eits tenang dulu, jangan bingung dulu Teman-Teman.
Kita bisa melakukan edit foto sederhana seperti menghapus background dan juga menggantinya dengan misalnya warna merah dan warna biru hanya menggunakan Microsoft Power Point.
Iya Teman-Teman, kalian tidak salah baca, bahwa dengan Microsoft Power Point saja kita bisa melakukan editing foto sederhana (ya tidak sederhana banget sih hehe).
Oiya, Teman-Teman sudah membaca postingan Admin sebelumnya tentang cara mengganti background foto secara online belum, kelau belum silakan bisa meluncur ke sini ya.
Edit Foto dengan Microsoft Power Point
Sekilas Admin jelaskan ya Teman-Teman, dalam fitur / menu Power Point kita bisa melakukan edit foto, dengan cara memanfaatkan menu Format pada saat foto / gambar di klik.Jadi ketika kita memilih (seleksi) foto pada powerpoint, kita bisa mengeditnya dengan menu Format tersebut, seperti crop, menghapus / menyeleksi bagian tertentu yang tidak di inginkan (menghapus background), dan lain sebagainya.
Nanti Admin mau share langkah-demi langkah mengganti background foto menjadi warna merah dan warna biru hanya dengan menggunakan Microsoft Power Point ini.
Oiya, Admin menggunakan Power Point 2013 ya, barangkali tampilan atau menu-menunya nanti berbeda dengan Teman-Teman, namun secara prinsip mungkin sama, silakan bisa di ikuti dengan menyesuaikan versi Power Point.
Manfaat
Dengan kita bisa mengganti background, seperti yang sudah di singgung sekilas di atas, kita bisa dengan mudah melengkapi berkas administrasi yang harus kita lengkapi ketika mengurus sesuatu dan membutuhkan foto dengan warna background tertentu.Selanjutnya yang jelas kita bisa menghemat waktu untuk mengganti background, karena kita bisa melakukannya sendiri tidak perlu bantuan orang lain, tidak merepotkan orang lain juga, apalagi sampai keluar biaya hanya untuk mengganti background foto.
Memudahkan kinerja laptop atau komputer juga, karena kita tidak perlu ribet harus install Corel lah, Photoshop lah dan editor foto lainnya yang mestinya punya spek requirement grafis tertentu atau kecepatan prosesor tertentu. Dengan Microsoft Power Point saja kita sudah bisa mengganti background dengan warna yang kita kehendaki. Karena hampir semua laptop yang OS nya Windows pasti ada Microsoftnya. Memanfaatkan aplikasi / software yang ada.
Yang intinya adalah disesuaikan dengan kebutuhan Teman-Teman, mau edit foto dengan mengganti background tujuannya untuk apa. Silakan Teman-Teman sesuaikan dengan kebutuhan masing-masing, kalau boleh manfaat yang di dapat seperti apa bisa donk dituliskan di kolom komentar di bawah.
Cara Mengganti Background Foto menjadi Warna Biru menggunakan Microsoft Power Point
Langsung ke intinya ya Teman-Teman, cara untuk mengganti background foto hanya dengan Power Point silakan ikuti langkah-langkah berikut ya.- Siapkan foto yang akan di ganti backgroundnya dengan warna Biru
- Buka Power Point Teman-Teman dan pilih New
- Copy dan Paste Foto yang sudah di siapkan tadi, atau bisa dengan cara Insert Pictures
- Klik pada foto tersebut sehingga muncul menu Format, silakan pilih menu Remove Background
- Selanjutnya sesuaikan yang mau di hapus background dengan geser kanan kiri atas bawah tanda kotak pada foto
- Jika masih terdapat foto yang seharusnya tidak di delete tapi masih ke delete atau sebaliknya ternyata yang seharusnya di delete / hapus ternyata dalam seleksi tidak di hapus, maka sesuaikan dengan cara pilih Mark Areas to Keep atau Mark Areas to Remove.
Maksudnya Mark Areas to Keep adalah kita akan memilih daerah mana / bagian foto yang mana yang harus di pertahankan (tidak di hapus).
Kemudian Mark Areas to Remove adalah kita akan memilih bagian mana dari foto yang harus di delete / di hapus.
Ketika sudah selesai (daerah mana yang harus dipertahankan dan daerah mana dari foto yang harus di remove / di hapus) selanjutnya silakan klik pada Keep Changes.
- Ternyata di sini Admin masih kurang tepat dalam seleksi daerah foto yang dipertahankan dan di delete. Untuk mengulanginya / mengedit lagi untuk menyesuaikan, silakan Teman-Teman (masih pada menu Format Picture) klik pada Remove Background kembali dan silakan disesuaikan kembali.
Jika sudah selesai klik Keep Changes.
- Ternyata sudah sesuai Teman-Teman dan hasilnya sudah memuaskan.
- Tadi kan kita mau mengubah / mengganti backgrund dengan warna Biru ya, maka Teman-Teman bisa menuju ke Menu Insert > Shapes dan temukan Rectangle.
- Blok seluruh area dan pada Shape Fill pilih warna Biru
- Kemudian pilih send to back
- Selesai dan kita berhasil mengganti background dengan warna biru dari foto yang kita siapkan tadi.
- Selanjutnya untuk menyimpannya ke Komputer Teman-Teman, silakan Teman-Teman pilh Save As dan pada Save As Type bisa pilih format PNG, JPG, atau JPEG
- File sudah tersimpan di Komputer kita dan sudah berganti warna background, silakan lihat perbedaannya di bawah ini.
Cara Mengganti Background Foto menjadi Warna Merah menggunakan Microsoft Power Point
Untuk mengganti background warna menjadi warna Merah pun sebenarnya hampir sama dengan cara di atas.
- Silakan Teman-Teman lakukan cara di atas dari nomor 1 hingga nomor 9
- Nah pada pilihan Shape Fill silakan Teman-Teman pilih warna Merah dan kalau belum posisi di belakang, silakan send to back.
- Selesai dan kita behasil mengganti warna background menjadi warna Merah.
Penutup
Bagaimana Teman-Teman apakah sudah berhasil atau belum dalam menghapus dan mengganti warna bacground foto menjadi Warna Biru dan Warna Merah hanya menggunakan Microsoft Power Point saja.
Jika ada kendala ataupun kesulitan, silakan komentar di bawah ya Teman-Teman, dan sekiranya bermanfaat dan layak untuk dibagikan, silakan Teman-Teman bagikan di status Whatsapp, di socmed kalian, Admin merasa sangat senang kalau banyak yang mengetahui cara ini. Dan Admin ucapkan Terimakasih kalau Teman-Teman bersedia untuk share info ini ke orang lain.
Salam,
Syaffi
« Newest
Newer Posts
Oldest »
Older Posts